皆さんおいっすおいっす!まっとーです!
前回の記事では編集したい動画をタイムラインに配置してカット編集・テロップ入れまで行いました。
今回は追加したテロップの文字装飾をやっていきましょう!
具体的に言うと以下の部分を色々いじってみましょう!
- フォント
- 文字間、行間の設定
- 塗り
- 境界線
- 背景
- シャドウ
これをいじっていくだけでかなり動画編集してる人感を出すことができますよ!
それでは、やっていきましょー!
準備
まずはテロップを色々いじる前に画面の設定をしましょう。
上の画像のようにプログラムモニターから変更したテロップを選択。
上の画像のようなエッセンシャルグラフィックスパネルからフォントを変更していきます。
画面にこんなのないよー!って方は
ウインドウ ⇒ エッセンシャルグラフィックスをクリックして表示させてください。
黄色で印つけたところです。
エフェクトコントロール内のテキスト-ソーステキストを開いても下の画像のように同様な設定を行うことができます。
どちらでも構わないですが、エッセンシャルグラフィックスパネルの方が
・テンプレート登録
・複数テロップのとき操作しやすい
のでエッセンシャルグラフィックスパネルをどこかに設置しておくことをオススメします。
今回はこの4つのグループに分けて1つ1つ説明をしていきます。
①整列と変形
まずは整列と変形。
この列ではテロップを置く位置を自動で揃えたり中央にもっていったりすることができます。
これはテロップの位置を手動で変えたいときに使います。
また、数字の上をクリックしながら左右にマウスを動かすと数字も動いて微調整することができます。
アンカーポイントとはそのテロップの原点を指していて上の座標の位置もアンカーポイントが
その位置にくるようにテロップが移動されます。
次に出てくる回転や拡大縮小もこのアンカーポイントを基準にして動いていきますので、
やりづらいなあと思ったらテロップの中央に移動させたりしましょう。
ここではテロップの拡大縮小と回転ができます。
ただし後で出てきますが、テロップのフォントサイズは変更できます。
いじらない方を100に設定していじる方を決めておいた方が数値の感覚が養えるのでオススメです。
ぼくは拡大縮小は使わず、フォントサイズを変更するようにしています。
鎖マークはクリックすると解除でき、縦横別で拡大縮小することができるようになります。
縦長や横長のテロップにしたい!っていう場合はこちらを使いましょう。
テロップを斜めにしたい場合はこれで調整しましょう。
最後のこいつは不透明度といわれるものを調整します。
100%から数値を下げていくことでどんどん透明化していき、薄くなっていきます。
②スタイル
ここでは同じプロジェクトファイル内でテンプレートを登録・適用することができます。
作りたい動画に複数種類のテロップ(話している人によって変えたい場合等)は
ここに登録しておけばすぐ呼び出すことができるので便利です。
③テキスト
今まではできたテロップに対しての配置等の調整でしたが
ここからいよいよテロップ自体をいじっていきます!
まずはフォントを変えていきましょう。
フォントを変えるだけでテロップの印象もガラッと変わります。
フォントを選んだときに、フォントスタイルが複数あるときはフォントの下のタブを開くとスタイル名が出てきます。
上の画像ではMediumとBoldがありますね。
左がMediumで右がBold。
お好みで選びましょう。
ぼくは太字の方が好きなのでBoldを使うことが多いです。
ここでフォントの大きさを変更できます。
ここでは文字の左右中央、上下揃えをすることができます。
特に上下揃えは、テロップが二行になったりする場合に使いましょう。
そうしておくことで、行が増えてもテロップの位置が変わらず、調整する必要がなくなります。
次にここでは文字の文字間や行間を調整できます。
フォントによっては文字間が広かったりするのでここで調整しましょう。
ここでは文字を太字、斜体にしたりできます。
また、二乗のような装飾文字を設定することもできます。
そして文字間ではなく、文字自体の幅も変更することができます。
ちょっと潰したいとか間延びした文字にしたいときに使いましょう。
④アピアランス
最後にアピアランスです。
ここでいよいよ文字に色を付けたりしていきます。
塗り
塗りは文字の色を変更できます。
境界線
境界線は文字を縁取りすることができます。
色と縁の太さを設定することで文字に縁取りされます。
また、+を押すとさらに追加することができます。
このスポイトマークはクリックするとカーソルの位置にある色を選べるようになります。
Premiere Pro上だけでなくChromeといった別ウインドウからも選ぶことができるので何かと便利です。
色見本サイトとかを開いておけばそこからすぐに設定できるようになります。
背景
背景はその名の通りテロップに背景を追加することができます。
シャドウ
シャドウは文字に影を落とすことができ、少し立体感を出すことができます。
このように簡単に、そして自由にテロップを作ることができます!
まとめ
好みのテロップを作成できましたでしょうか。
色々と設定をいじりながらプロテロッパーを目指してください!(笑)
次回は動画と動画を繋ぐトランジションについて書いていきますよー!
それではまた!
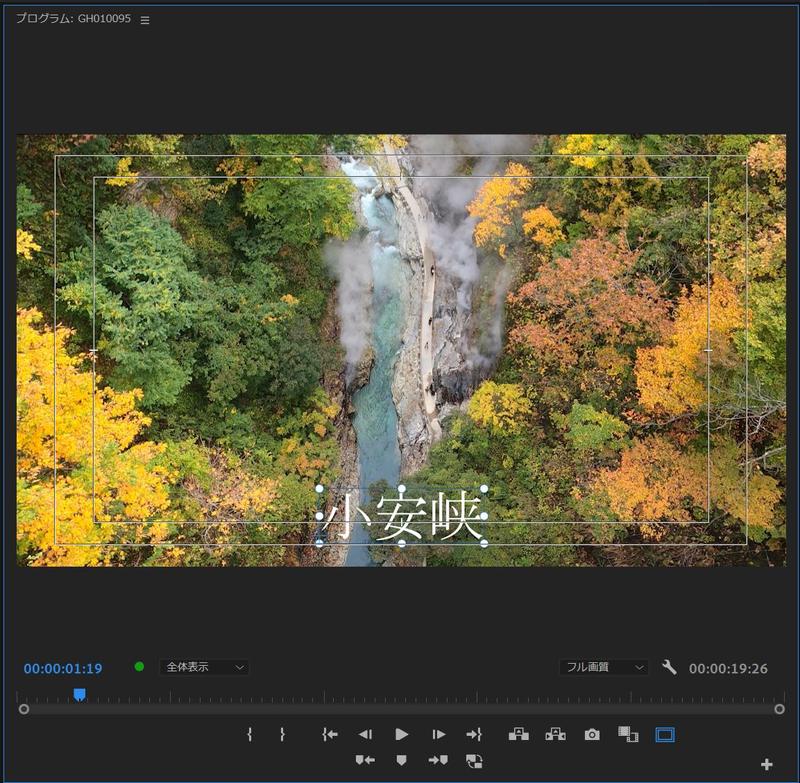
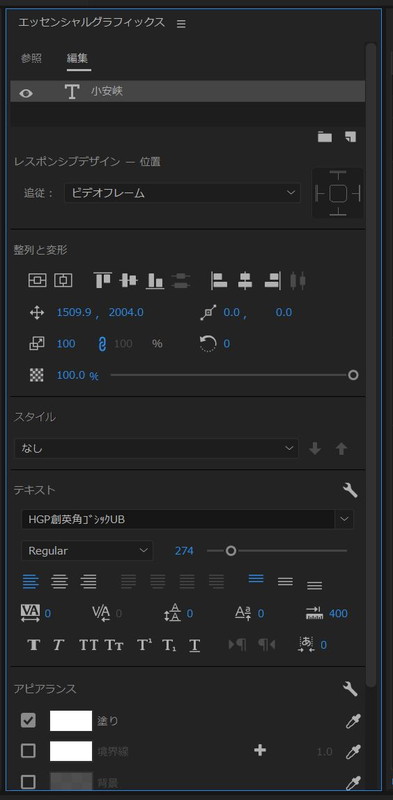
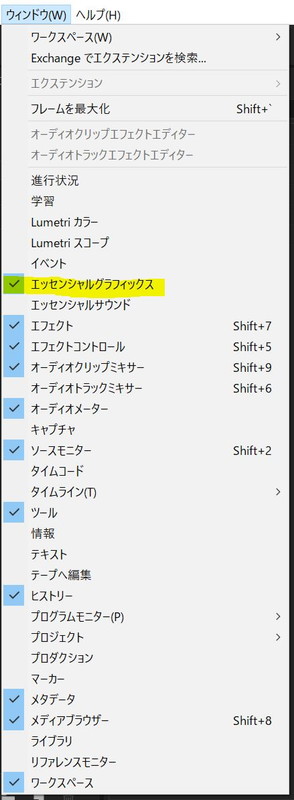

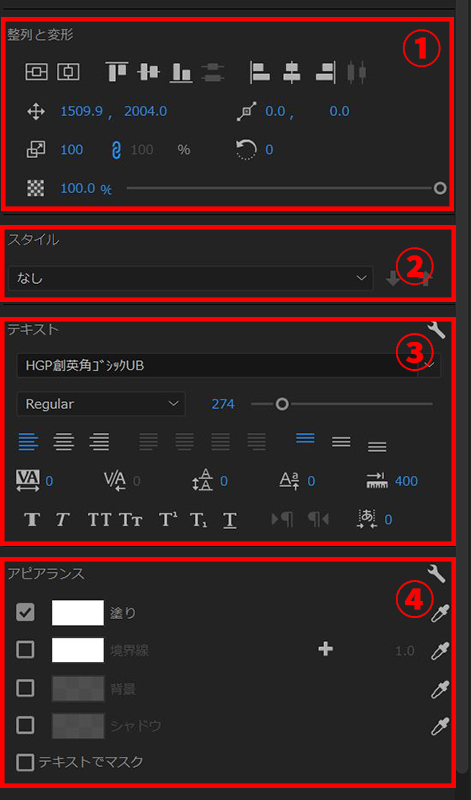


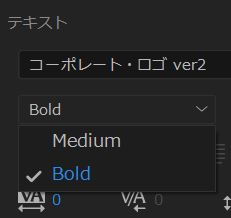




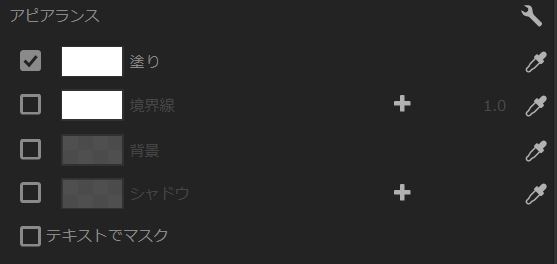






コメント