どうも!
幼いころなっとーと言われいじめられたことがあるので納豆は大好きなまっとーです。
前回の記事では、ハイパーラプス動画の撮影の方法を紹介しました。
今回はいよいよ撮影した膨大な写真を動画にしていきます!
それでは、いきます!!
写真の準備
まずは撮った写真たちを編集していきましょう!
ぼくはLightroom Classicで編集をしていますので、そちらでやり方を紹介します。
1.任意の1枚を編集する
修正前
↓
修正後
2.編集項目をすべての写真へ同期
できたら、この設定を撮ったすべての写真に反映させていきます。
写真を全選択→同期
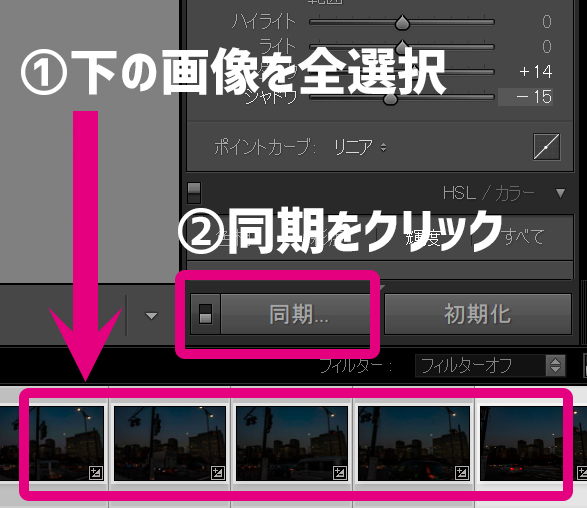
すべてをチェックをクリック→同期をクリック
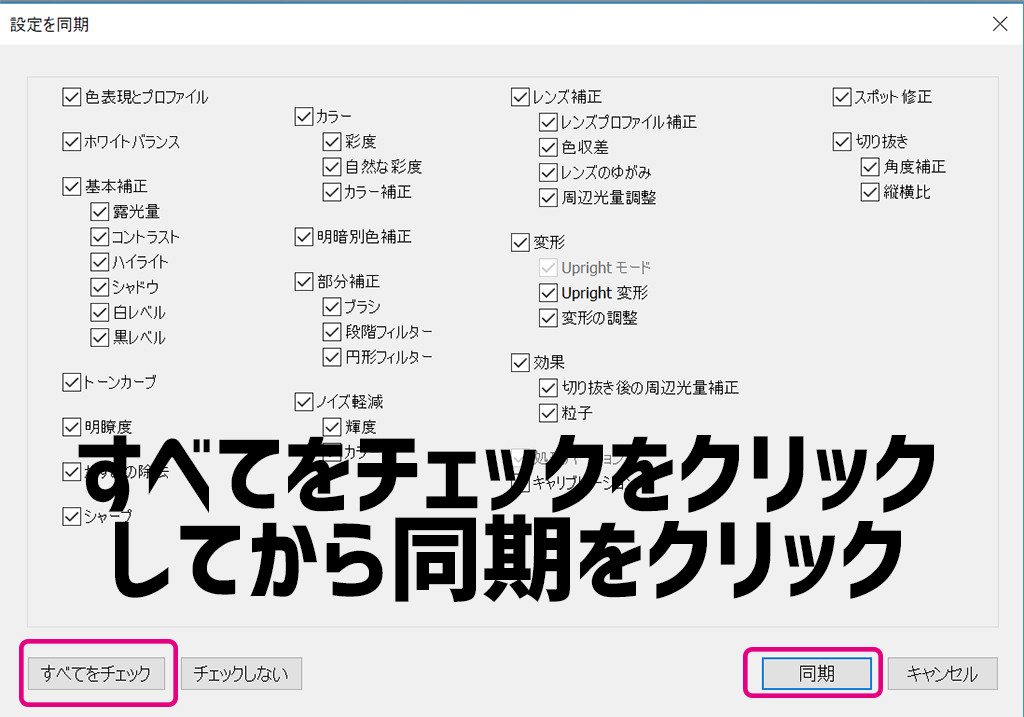
これで、すべての写真に編集項目が反映されました。
書き出しを行う
すべての写真を書き出していきます。
すべての写真を選択して書き出しをクリック。
ファイルの名前を「カスタム-連番」にしておきます。
(連番にしておくことでシーケンスで読込みできるようにするため)
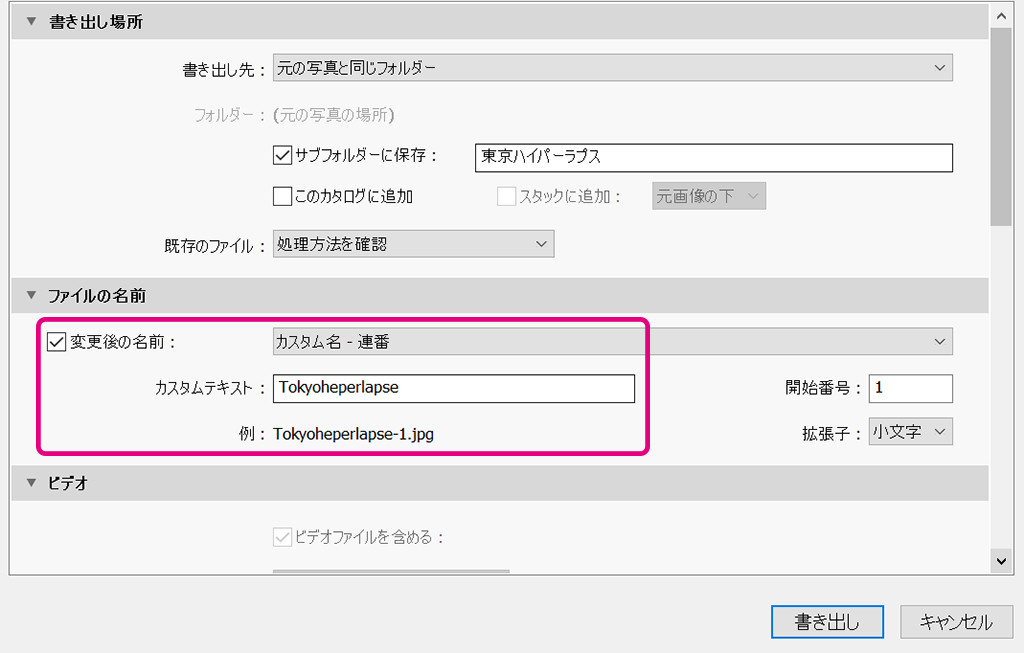
そして書き出しをクリック!
これで動画にするための写真の準備は完了!
動画編集の方法
続いては書き出した画像を動画にしていきます!
After Effectsを起動。
新規コンポジションを作成
(今回は4Kの24fpsで作成。デュレーションは自分が欲しい秒数で設定)
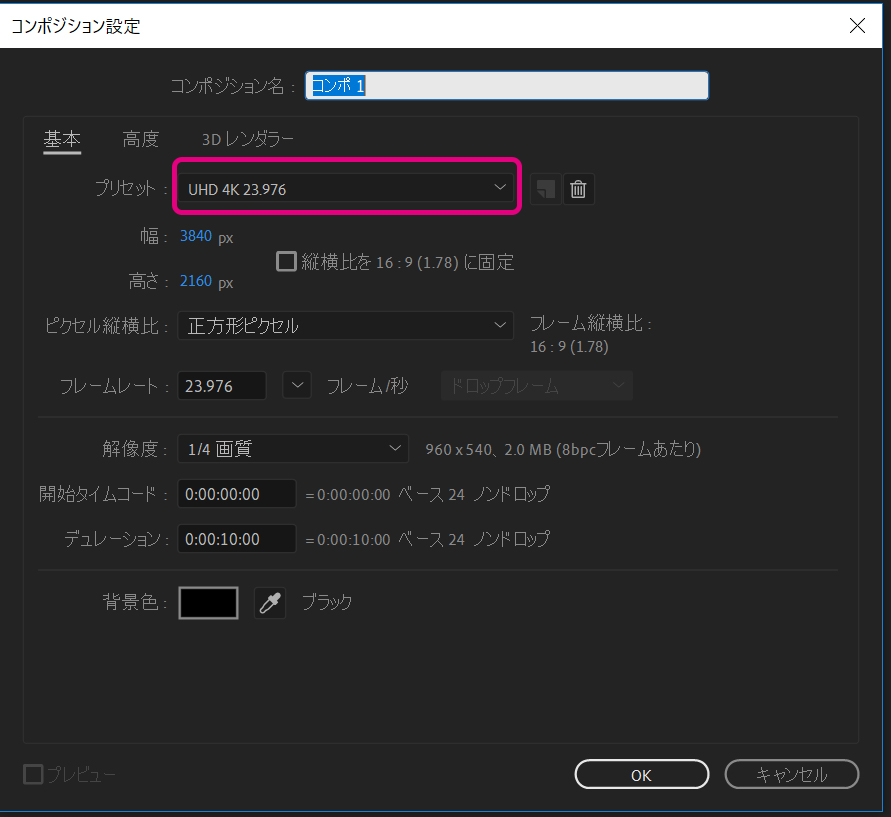
画像をシーケンスとして読込む
Ctrl + Iから書き出した画像を全選択→ImporterJPEGシーケンスにチェック
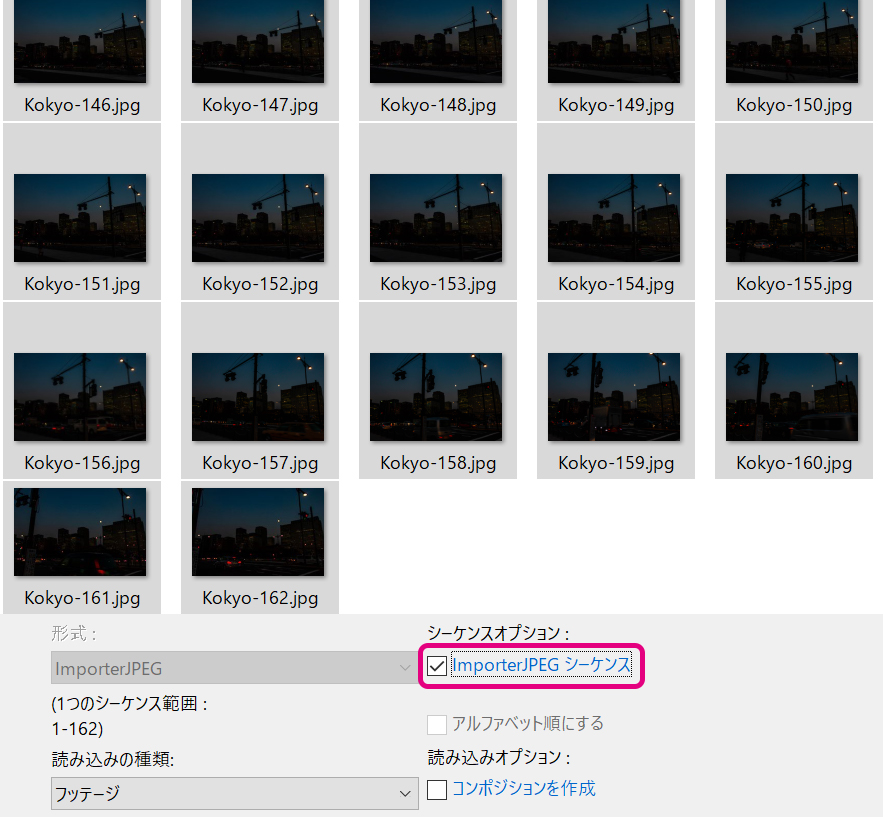
こうすることで、連番の1から順に1フレームごとに割り当てられたシーケンスになります。
コンポジションに配置
読込んだJPEGシーケンスをコンポジションに配置してみましょう!
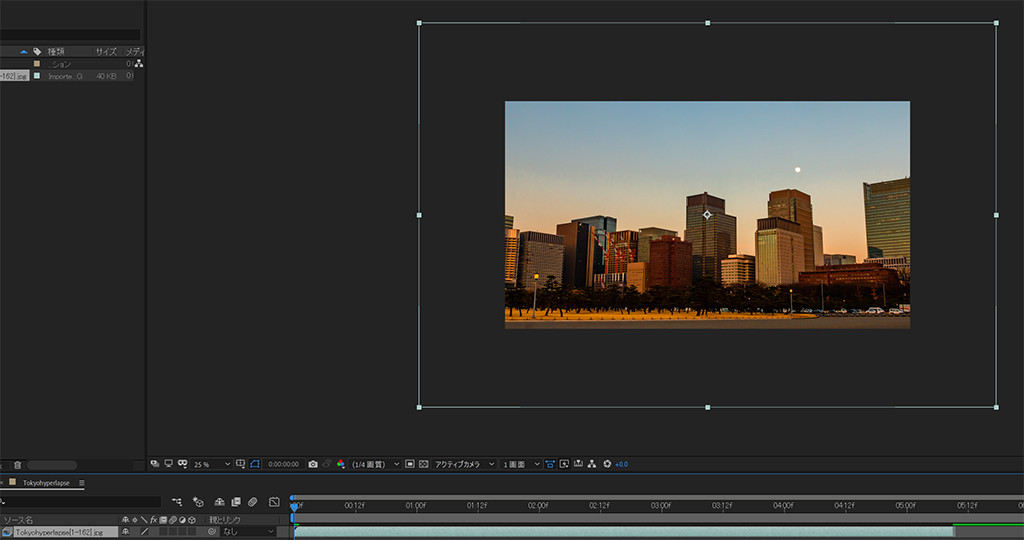
さすがRAW!4Kより大きいですね!
これで一度「0」を押してレンダリングしてどんなものか見てみましょう。
ブレッブレですよね!(笑)
ブレ補正を行う
それでは、このブレブレを直していきましょう!
エフェクト→ディストーション→ワープスタビライザーvfxをクリック
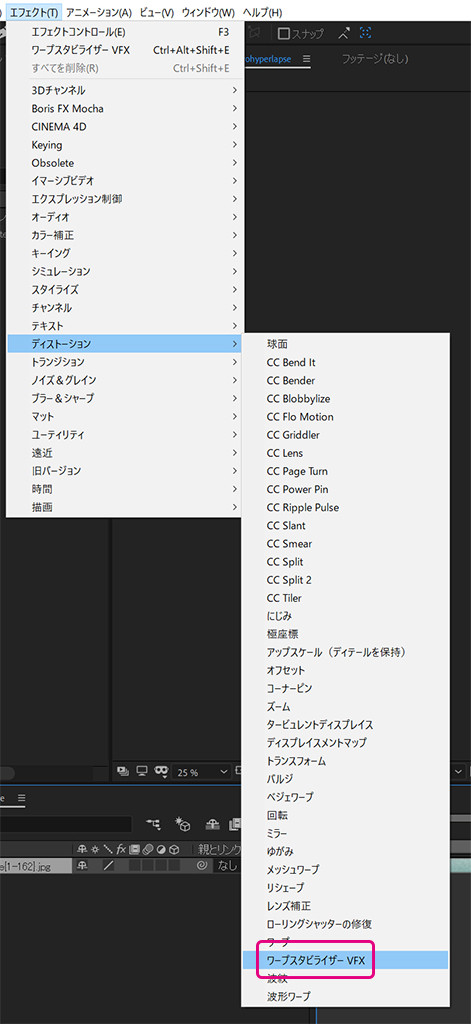
すると、自動で解析を行って補正してくれます。
このときに撮影方法編で書いた画角を大きめに撮ることが活きてきます。
ブレ補正は建物等の形を合わせていきます。
そのとき、スケール・位置・回転を動かしながら補正を行っていきます。
そうするとどうしても画像の端は揃わなくなってしまいます。
そのズレを見えなくするためにクロップされるわけですね。
そんなことを言っていたら解析が終わりました。
また「0」を押して確認してみましょう。
ワープスタビライザーvfxをかける前と後では雲泥の差ですよね。
オシャレな音楽を乗せれば完成!!
まとめ
あんなブレブレの映像を補正できるAdobeさんの技術しゅごい!
撮影はかなり地味で大変ですが、面白い映像になりますのでぜひ皆さんもチャレンジしてみてください!
また、ティルトシフトレンズを使ってミニチュアのように撮影してみたり、ドローンでやってみたりと撮影方法を知っていれば工夫次第でアレンジできますので色々試してみてくださーい!
それでは、また会いましょう!!
※Adobeのソフトを使いたい方はこれを参考にするとアカデミック版同等の金額で使うことができるので参考にしてください。
コメント