どうも!まっとーです!
動画編集というと昔は敷居が高かったですが、
最近では友達と行った旅行写真のスライドショーや披露宴の余興ムービー等々、
取っつきやすくなってきています。
それは、スマホで高クオリティの写真や動画を撮影できるようになってきて、
誰でも撮影できるようになったためだと考えています。
これからシリーズで使い方を紹介していくのはプロでも使っている
「Premiere Pro」
というソフトについてですが、
1回きりではなく、これから動画編集をやっていきたい!
という方向けに基本的な使い方を書いていきます。
第一回目は基本的な使い方である
①編集したい動画素材を取り込む
②カット編集する
③テロップを入れる
の3つを1記事で書いて基本的な使い方をマスターして頂こうと思います。
それでは、早速やっていきましょう!!
①編集したい動画素材を取り込もう
まずはPremiere Proを起動してみましょう!
新規プロジェクトからプロジェクトを作成しましょう!
新規プロジェクトをクリックすると上の画面が出てくるかと思います。
今は特に設定はいじらなくてOKです。
名前を付けてOKをクリック。
すると、ほぼ真っ黒な下のような画面が出てくると思います。
こんな感じ。
この左上にあるパネルをプロジェクトパネルと言います。
「メディアを読み込んで開始します。」
と書いてあるように、ココに動画素材や効果音といった動画に使うファイルを置いていき、1つの作品を作っていきます。
いわば、倉庫のようなものです。
早速編集に使う動画素材を読み込ませてみましょう。
ドラッグ&ドロップすると上の写真のように動画が1つ追加されます。
こうすることで動画を編集倉庫へ持ってくることができました。
次に、倉庫へ置いた動画を編集するためにデスクへ持ち出しましょう!
デスクの代わりとなるのが、このパネル。
「メディアをここにドロップしてシーケンスを作成します。」
と書かれているように先ほどのプロジェクトパネルに追加したファイルをドラッグ&ドロップしてタイムラインに追加してみましょう。
すると、上の画面のように動画が追加されます。
このままだと見にくいので赤枠で囲った部分をクリックしながら動かしてサイズを調整しましょう。
すると見やすくなりました。
下のバーをいじることで上の時間のメモリを調整。
ビデオとオーディオの境目をいじることで幅を調整。
特に下のバーとオーディオは自分好みに調整しておきましょう。
あとでやるカット編集をする際に、オーディオの波形から話している部分を見つけたりするのに重要です。
これで動画編集の下準備はできました。
続いてカット編集をしていきましょう。
②カット編集
ここでは3秒から4秒の1秒間カットしていこうと思います。
まず下の画像のように再生ヘッドと呼ばれる青い線をカットしたい場所へ移動しましょう。
そして左上の青い数字が再生ヘッドがいる位置を指しています。
今は00:00:03:00になっているので3秒ぴったりに再生ヘッドがあることになります。
では、不要な1秒間をカットするためにここで動画を分割しましょう。
ツールパネルのレーザーツールと呼ばれるものに変更します。
そして分割したいところへマウスを持っていき、クリック。
すると上の画像のように動画が2つに分割されました。
同じことを不要な部分の最後にもやりましょう。
これで準備はOK!
この不要な部分をDeleteキーで消して後ろのクリップを前へドラッグすることでもできます。
が!Premiere proにはリップル削除といわれる便利な機能があるのでこちらを使いましょう!
不要な部分を右クリック
するとずらーっと項目が出てきますが、上の方にあるリップル削除をクリック。
すると選択したクリップが削除され、削除された分後ろのクリップが前へ詰めてくれます。
これでカット編集は完了!
③テロップの入れ方
最後に動画らしくテロップを入れてみましょう。
上の画像のツールパネルのTをクリックしましょう。
Tはテキストの略です。
Tが選択された状態で上の画像のプログラムモニターのどこでも良いのでクリック。
すると赤枠が追加されますので文字を打ってみるとテロップが追加されます。
タイムラインを見てみると、動画の上にテロップが追加されています。
入れたテロップの左側をクリックしてテロップを表示させる長さを調整しましょう。
まとめ
これでPremiere Proの基本的な操作である
①編集したい動画素材を取り込む
②カット編集する
③テロップを入れる
はできるようになりました。
次回以降では、
テロップの文字装飾の方法であったり動画と動画の切り替え方(トランジション)の種類等をマスターしていきましょう!
それでは今回はこのへんで!
また会いましょう!
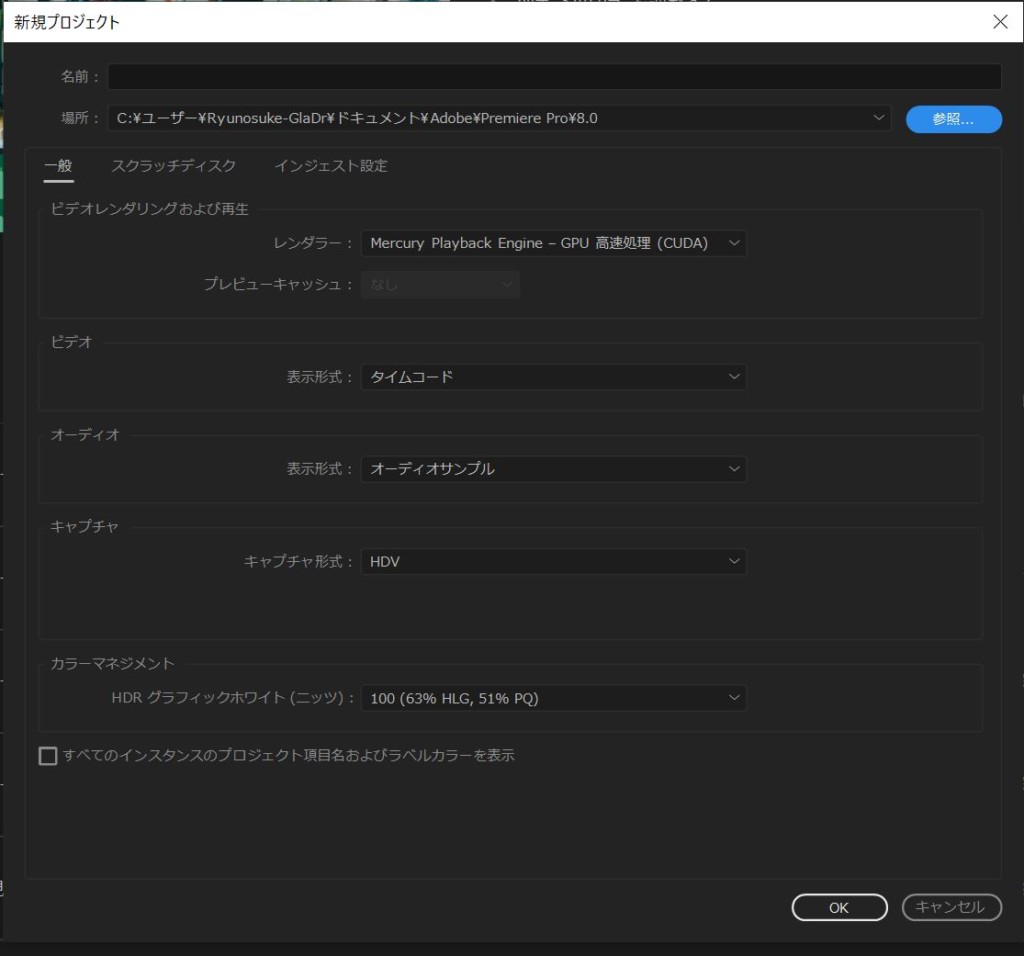
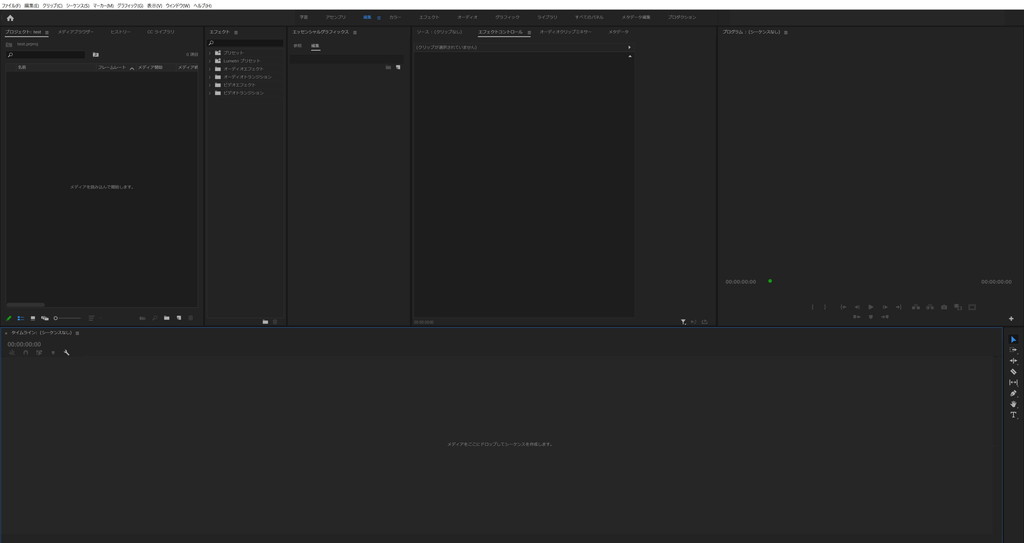
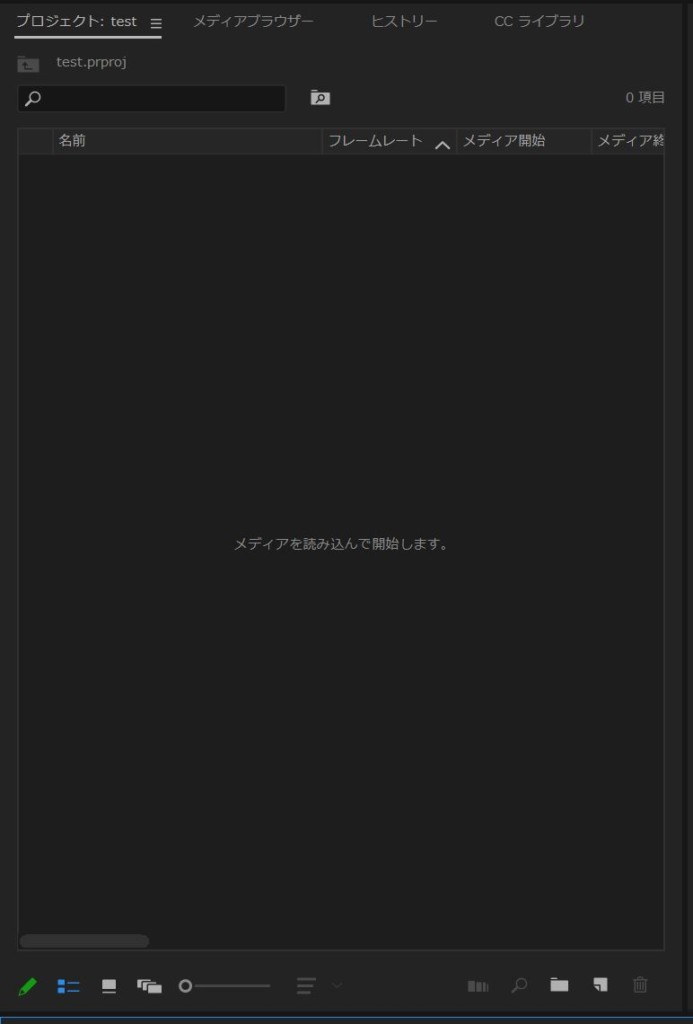
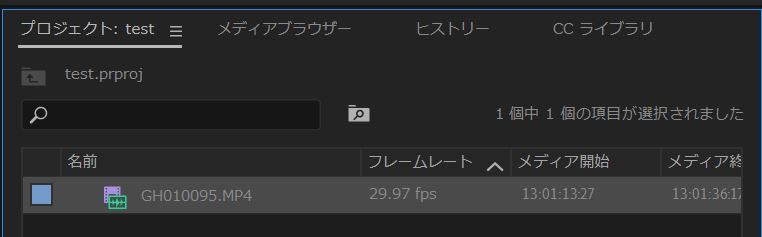
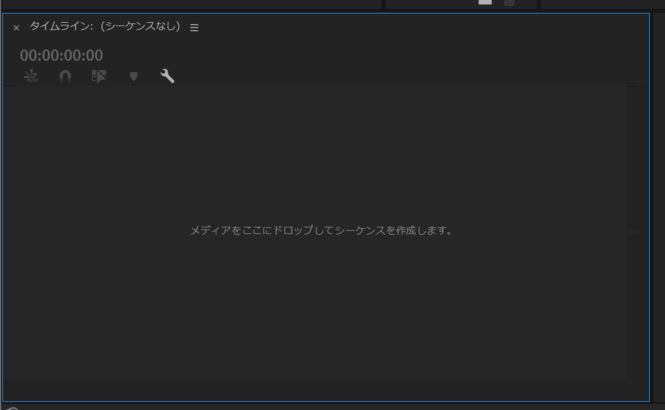
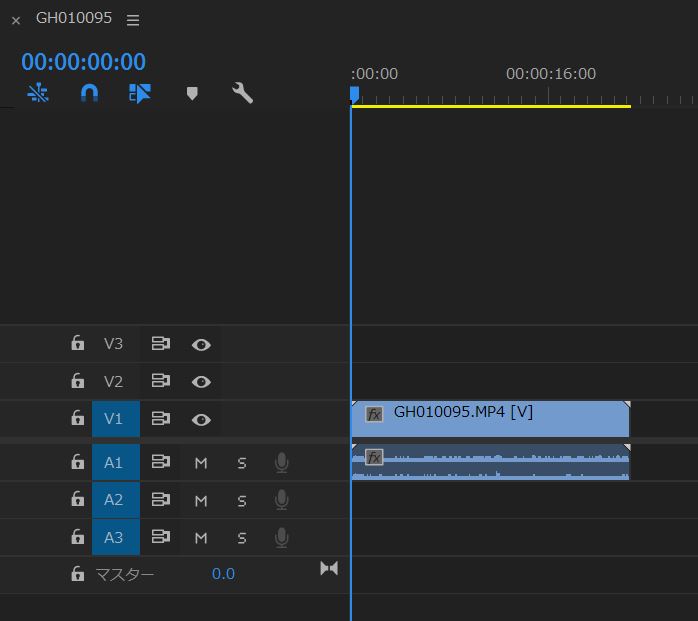
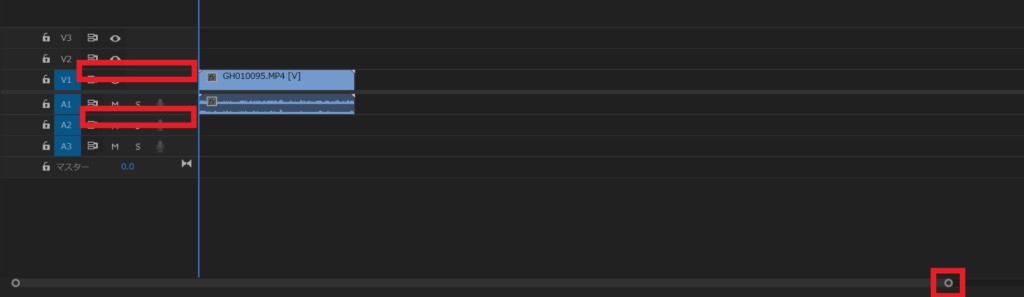
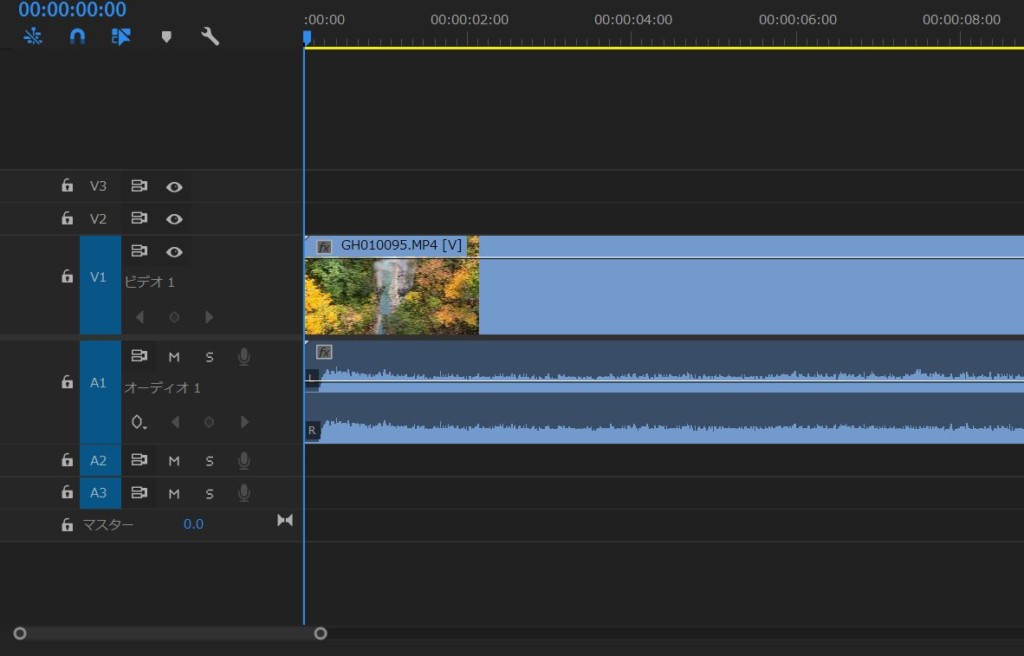
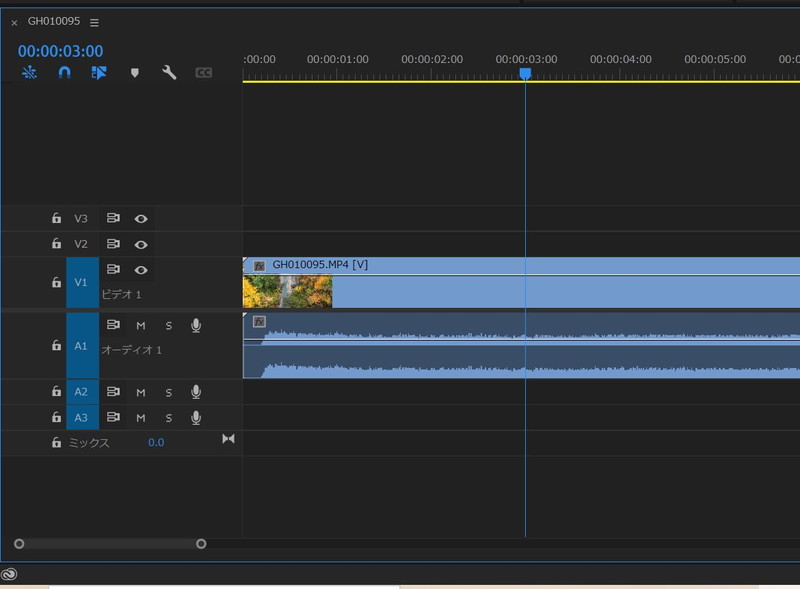

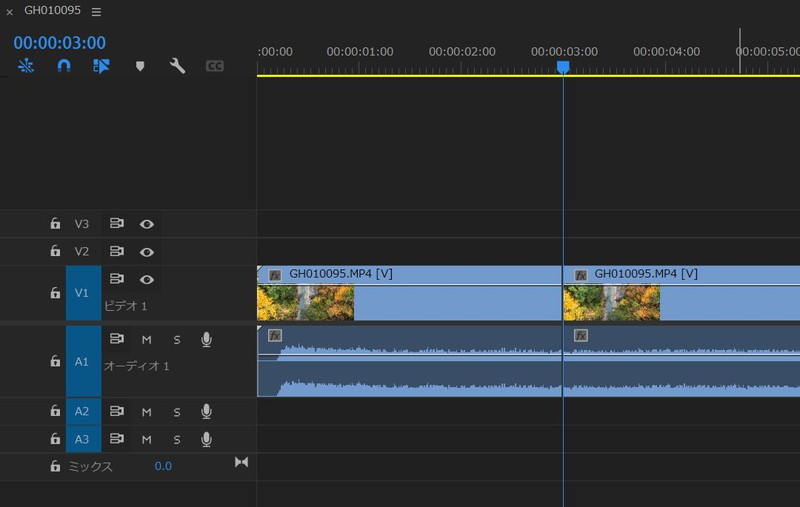
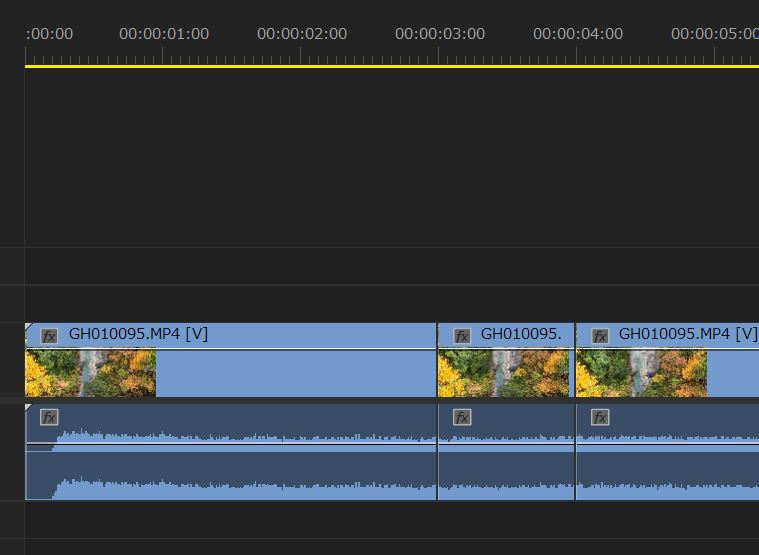
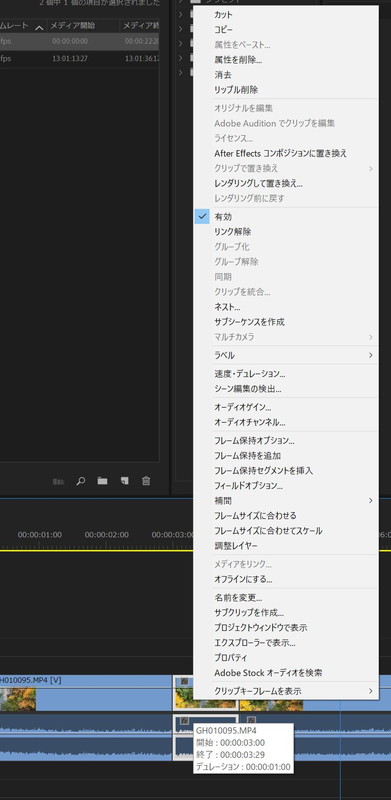
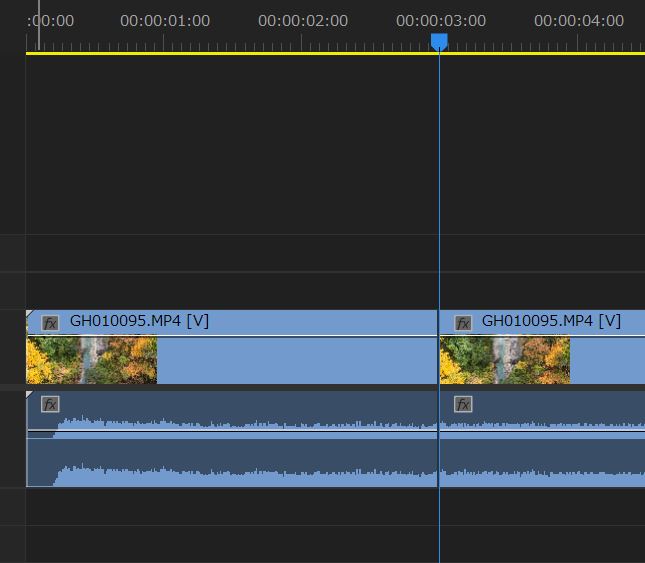
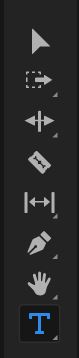
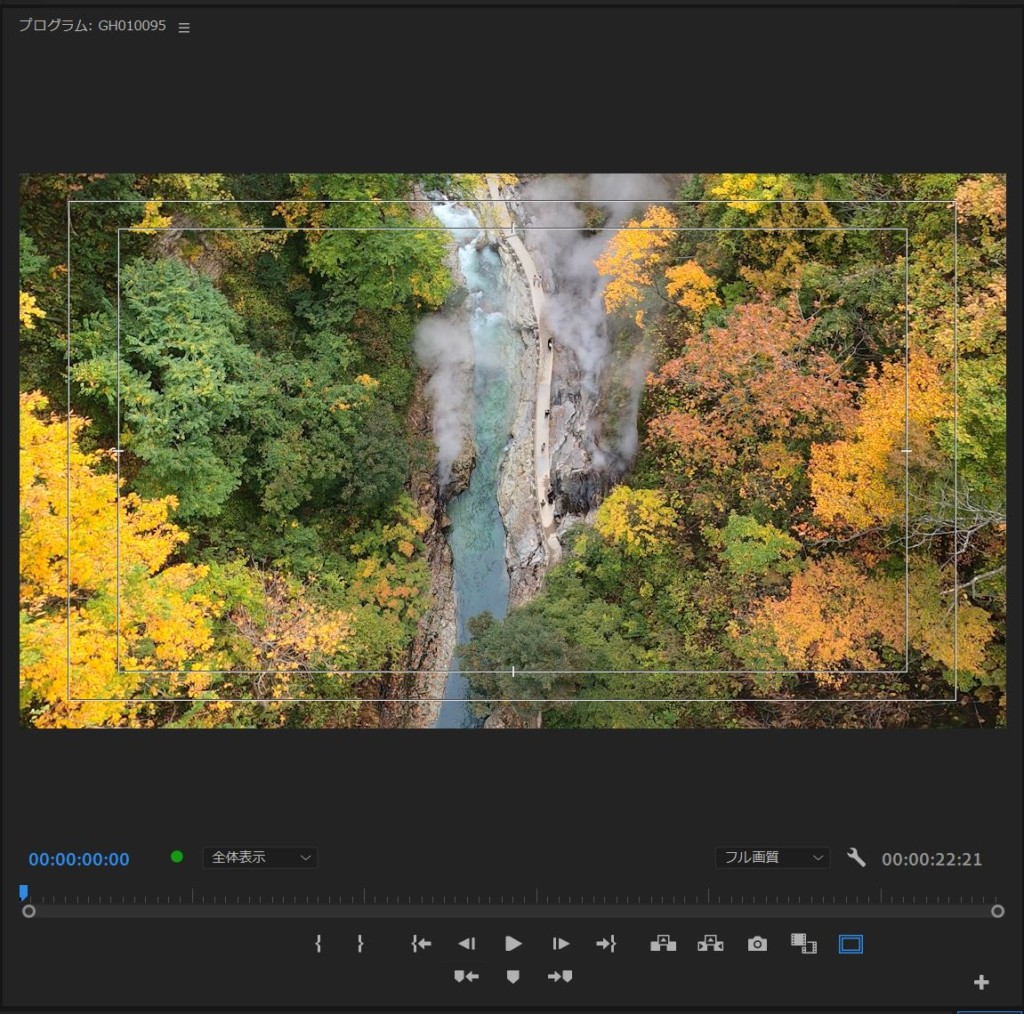
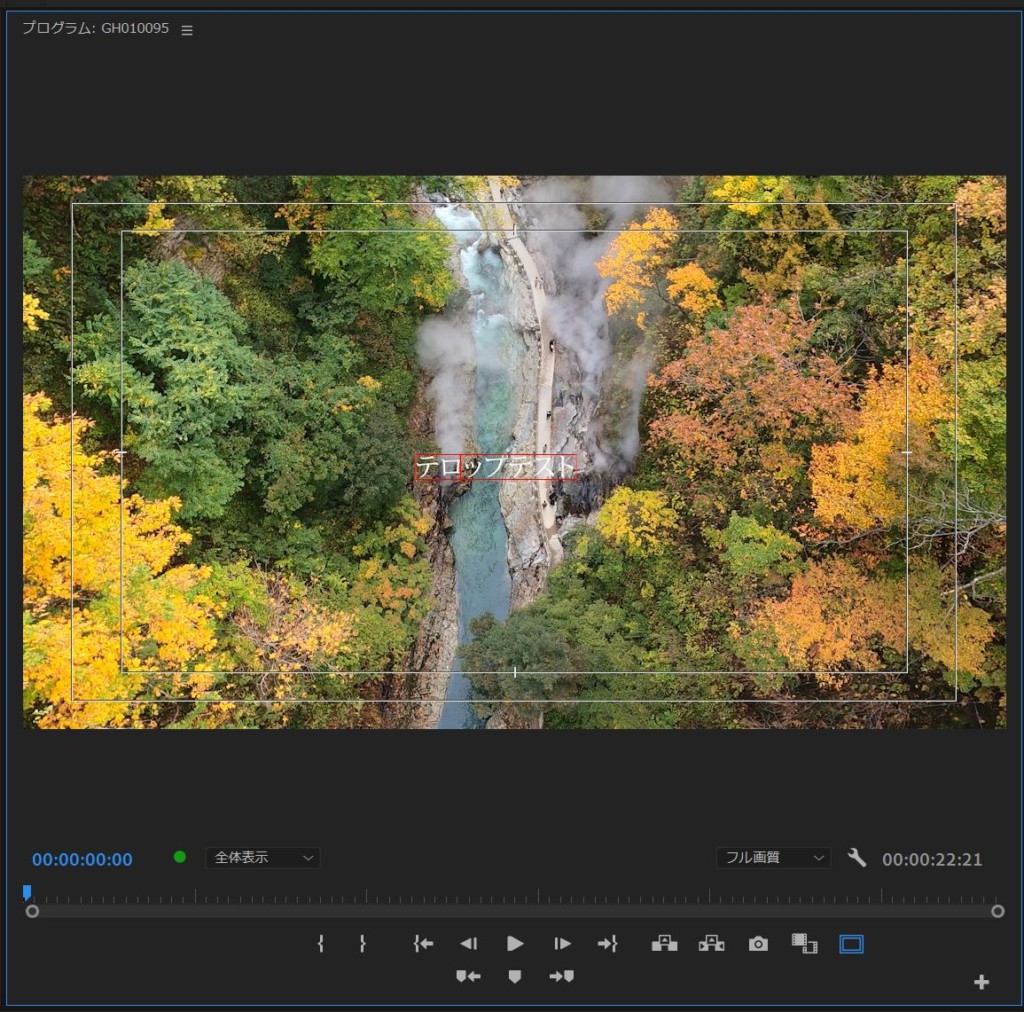
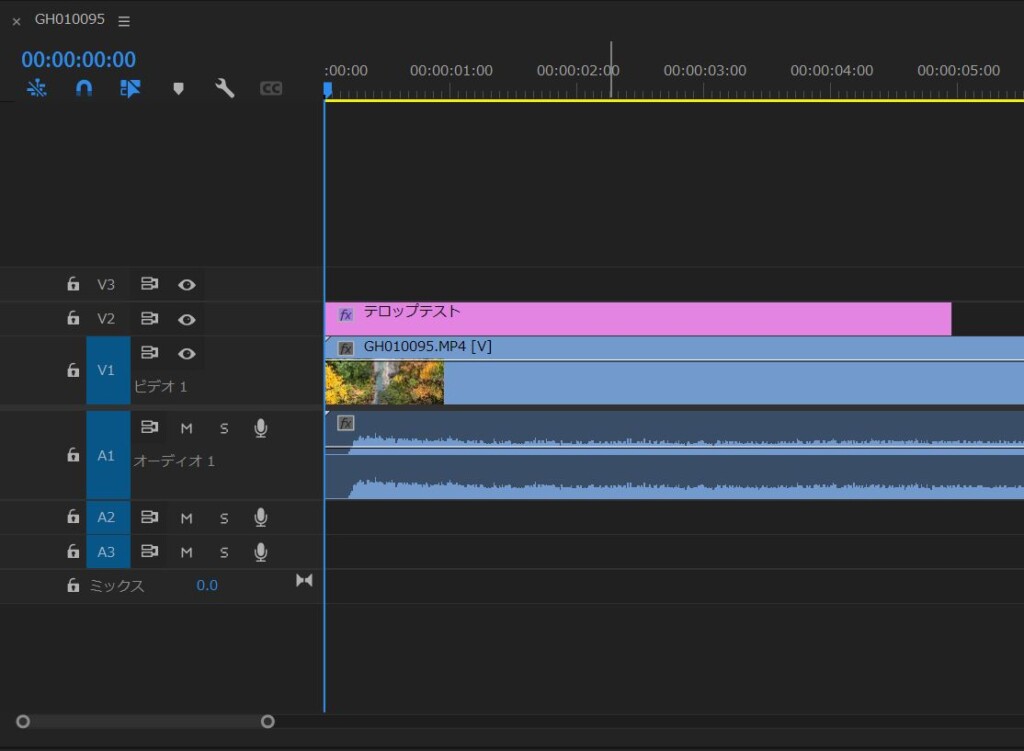
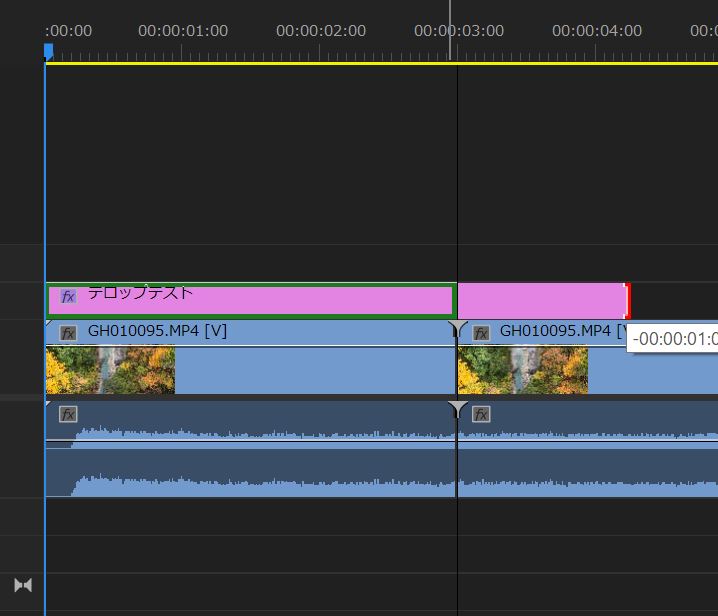
コメント