どうも!まっとーです!
この前友人に頼まれて動画を作りました。
動画を作る分に関しては問題無いんですが、納品方法が…
DVDでした!
そう言われると、動画はたくさん作ってきたけどDVDにはしたことが無いな…。
と思ってしかもPremiere ProでDVDに焼けるんだっけ?
と気になったのでPCに最初から入っているソフトを使わずにやってみたので紹介します!
Encore CS6をインストール
まずは、DVDに焼くソフトの準備をしていきましょう。
最初に言っておきますが、
Premiere Pro単体ではDVDに焼くことはできません!
えええ!と思った方がいると思いますが、
Premiere ProはDVDに書き出すためのフォーマットに書き出すのに使います!
ややこしいね。
ということでまずはDVDへ焼くソフトをインストールしていきましょう!
DVDに焼くために必要なソフトはEncore CS6というソフトです。
Encore CS6は名前の通りCS6から開発は中止されており、Premiere Pro CS6とセットになっているため、Premiere Pro CS6をインストールすることでEncore CS6もインストールすることができます。
よってまずはPremiere Pro CS6をインストールします。
まずはAdobe Creative Cloudを立ち上げましょう!

↑この赤いやつです
するとこんな画面が出てきます
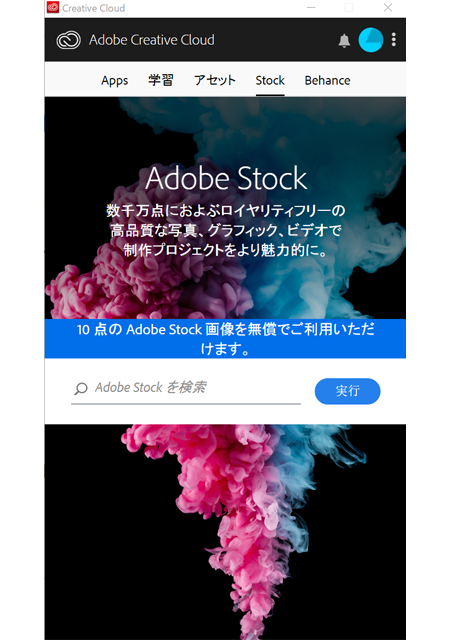
上のタブのAppsをクリック!
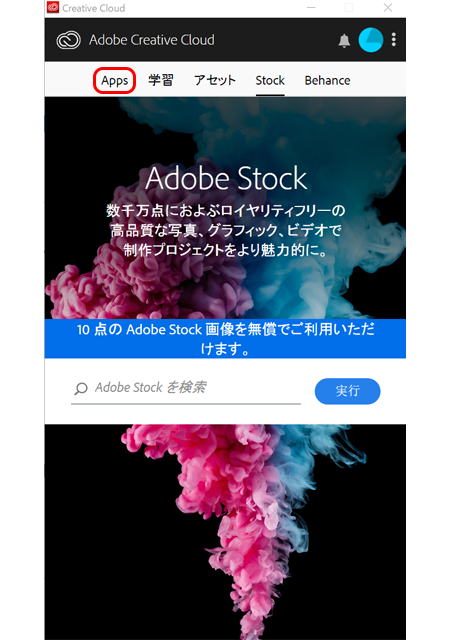
すると、下のような画面が出てきますので、Premiere Pro CCの赤枠で囲んだ開くの横の矢印をクリック

管理→他のバージョンへと進んでいきます。
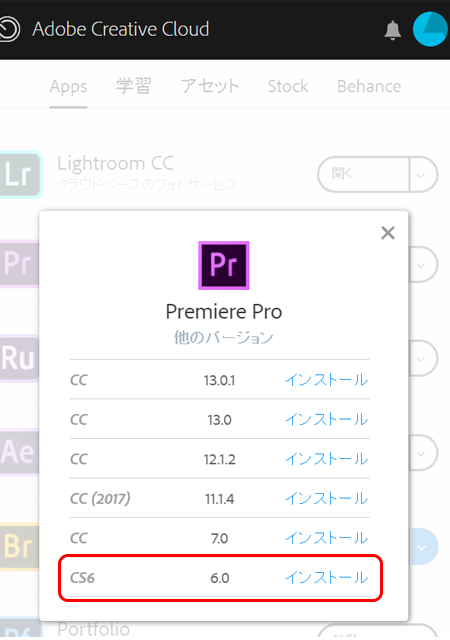
すると上の画面が出てくるので、CS6をインストール!
するとEncore CS6も自動でインストールされますので、Encoreの準備はOK!
※EncoreはこのAdobe Creative CloudのApps一覧には表示されませんので、Windowsボタンの最近追加されたものやProgram filesから直接起動しましょう。
ぼくはこれでインストールできてねぇじゃねぇかよー!どうなってんだよ!と徹夜後に叫びました。(そのあとふて寝した。)
作成した動画をDVDへ焼く
それではPremiere Proで作成した動画をDVDに焼いていきましょう!
Premiere ProからDVDフォーマットへ書き出し
まずはPremiere Proで作成した動画をDVDフォーマットで書き出していきます。
Ctrl+Mで書き出し画面に行きます。

すると、上の画面が出てきます。
ここで赤枠で囲んだ書き出し形式とプリセットの部分の設定を変えます。
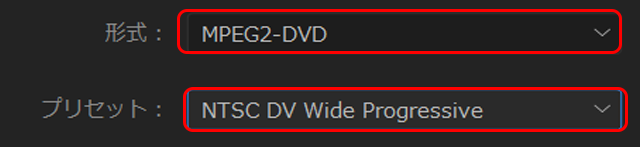
形式→MPEG2-DVD
プリセットは書き出したい動画のサイズによって変わるので注意。
縦横比4:3→NTSC DV Progressive
縦横比16:9、フルHD→NTSC DV Wide Progressive
この設定にしたら書き出しを押して書き出しましょう!
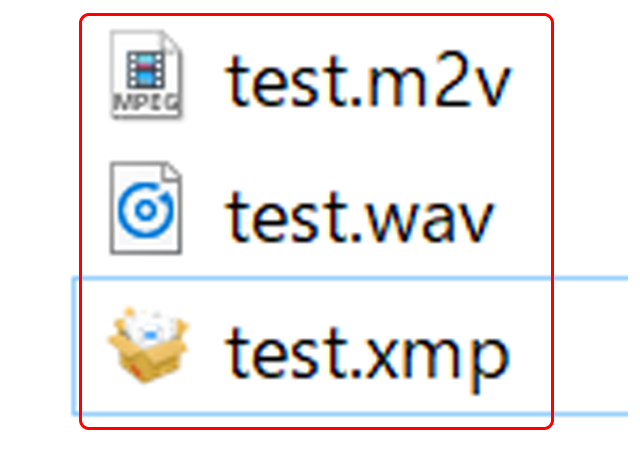
このように3つのファイルが生成されていればOKです!
これからわかるようにDVDに焼く場合は、音声ファイルと映像ファイルは別々で書きこんでいくようです。
Encore CS6を使ってDVDへ焼く
いよいよEncore CS6を使ってDVDへ焼いていきます!
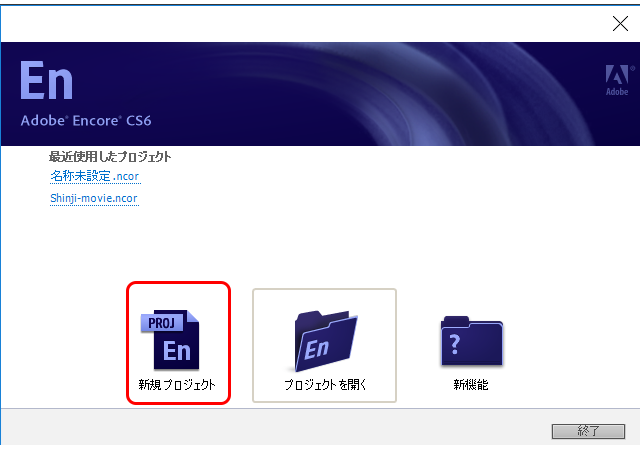
Encoreを立ち上げて、上の赤枠の新規プロジェクトをクリック。

プロフェクト設定のオーサリングモードをDVDにしてからOKをクリック。
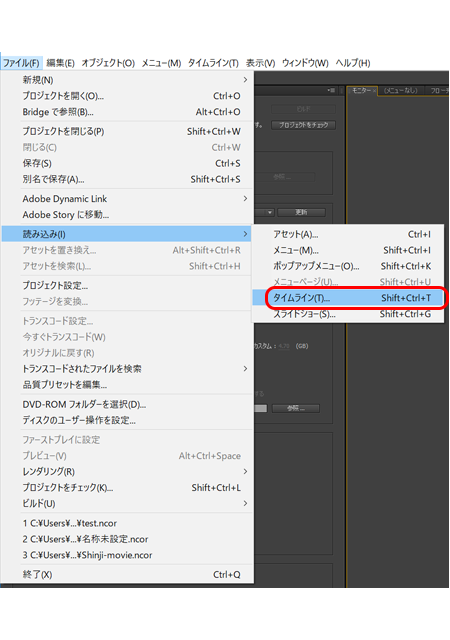
プロジェクトを作成できたらファイル→読み込み→タイムライン(Shift+Ctrl+T)でPremire Proで書き出した.m2vと.wavファイルの2つを読み込みます。
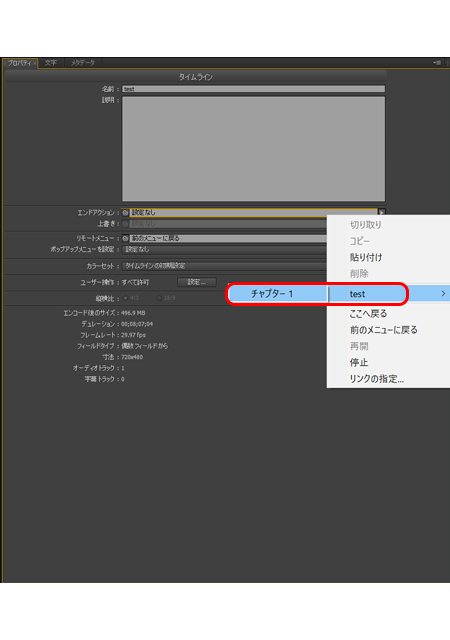
プロパティパネルのエンドアクションを上図のようにチャプター1に設定。
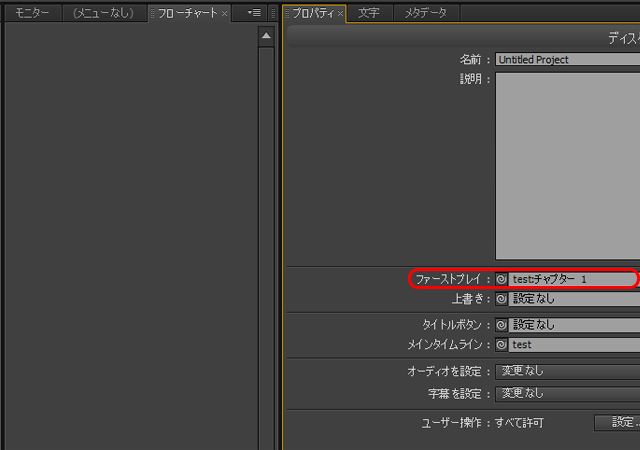
画面上部真ん中パネルをフローチャートにしてプロパティパネルのファーストプレイが.m2v,.wavのファイル名:チャプター1になっていることを確認。
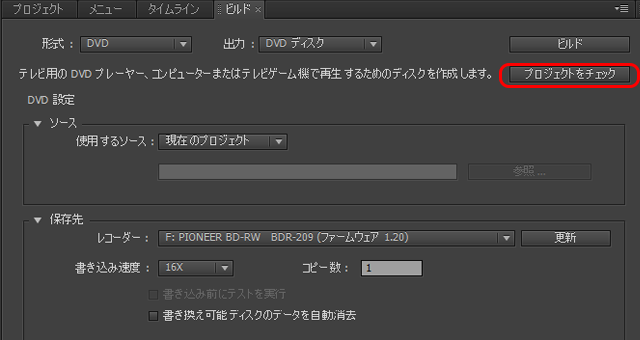
確認できたらビルドタブのプロジェクトをチェックをクリック。
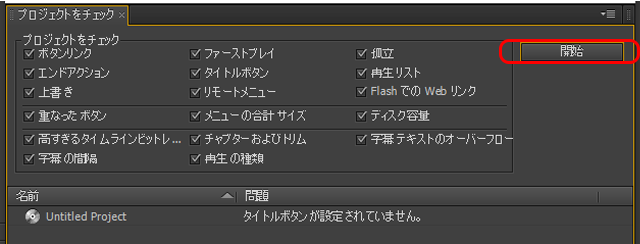
開始を押すと、上図の下部のように
「タイトルボタンが設定されていません」
と出ますがこれは無視してOKです。
最後にビルドを押して書き出していきます!

上の画面が出ますが、無視して続行をクリック。
すると、DVDの挿入を求められるので、空のDVDを入れて書き出しが勝手に始まります。
書き出しが完了したら一応、再生機器で再生できるかを確認して完了です!
まとめ
いかがでしたでしょうか。
ちゃんとDVDに焼くことはできましたでしょうか。
結婚式のムービーや依頼主によってはDVDで納入してくださいねー。
ということがありますので、DVDに焼く手順を覚えておきましょう!!
わからないことや聞きたいことがあれば、どしどしコメントしていってくださいね。
それでは、また会いましょう!
コメント