どうも!
花粉症の時期になると鼻から息ができなくって食事中溺れるまっとーでっす!!
さて、
ブログにAmazon商品を貼っている方で、
「どの記事からどの商品をどれだけクリックされたのか知りたい!」
って思っている方いませんでしょうか。
・・・
・・
・
ぼくがそうです。(笑)
というのも、
Amazonアソシエイトのレポートで全体のクリック数はわかりますが、どのリンクをクリックしたのかまでは表示されません。
売れていればレポートに乗りますが、売れていない商品だとそもそもクリックされているのか。
クリック率はどのくらいなのか。
自分のブログを分析するにあたってクリック数や率ってとても大事です。
クリック率が悪ければ商品紹介が下手くそなのかな。
とか
クリックされてるけど売れていないってことは、見てみてやっぱ違う!ってなったのかな。
といったように状況が違えばリライトする方針も変わってきますよね。
今回Googleタグマネージャーを導入してGoogleアナリティクス上のイベントというところに結果を表示できるようにしていきます!
Googleタグマネージャーの導入からやっていきます!
それでは、いきます!
Googleタグマネージャーの導入
まずはGoogleタグマネージャーの導入からやっていきましょう。
Googleタグマネージャーってなに?
・・・の前にGoogleタグマネージャーってなんぞや?って方がいるかと思いますので、簡単に説明します。
ざっくりいうと、
サイトにアクセスされてからのユーザーの動きをトリガーというキッカケを使って計測していく!
っていう感じです!
例えば、
今回の場合サイトにアクセスしてamazon.co.jpを含むURLをクリックしたらカウントする!
というようにタグマネージャーで設定することでアナリティクスのイベントで確認できるようになります。
この場合のトリガーは「amazon.co.jpを含むURLをクリック」ですね。
こういったタグを作成していくと、サイトにタグを埋め込んでいく必要があるのですが、Googleタグマネージャーでタグを管理することができるようになります。
その結果、サイトへの負荷も軽くなりますし、タグの管理がしやすくなります。
Googleタグマネージャーのアカウント作成
なんとなくイメージが掴めたら実際に導入していきましょう。
まずはGoogleタグマネージャーのページへ行きましょう。
そしてログインをクリックしてGoogleタグマネージャーをクリック。
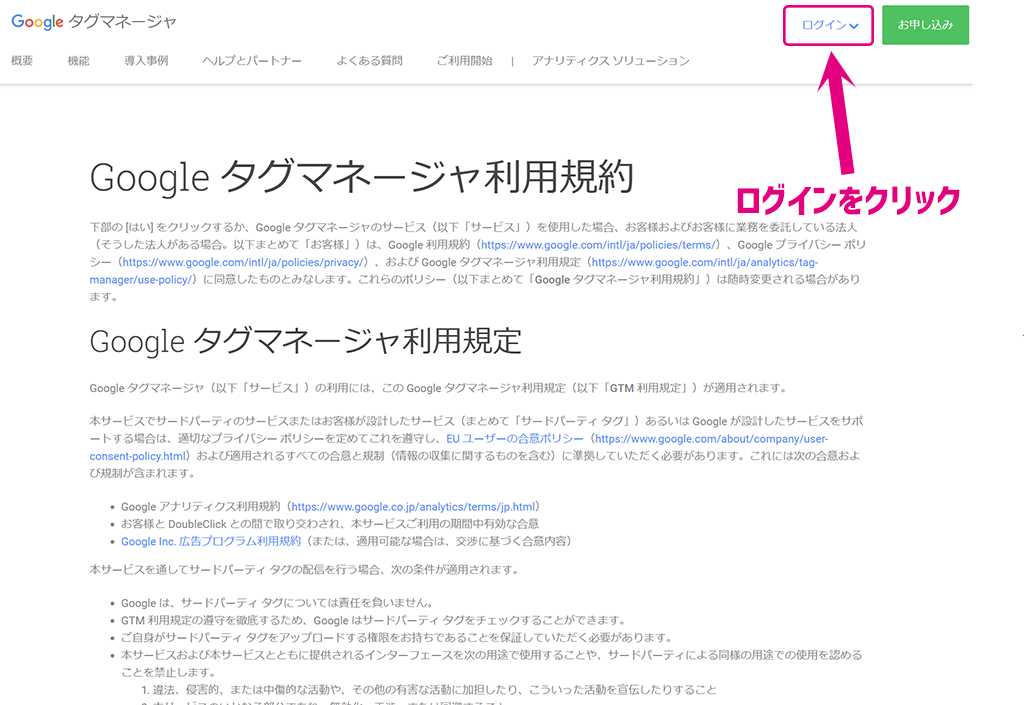
そしてアカウントを作成をクリックしてアカウントを作成していきます。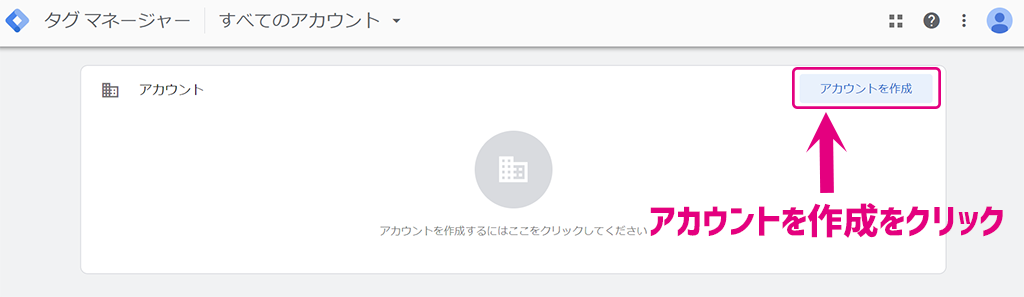
アカウント名とコンテナ名はわかりやすい名前にしておきましょう。
コンテナの使用場所はウェブをチェックして作成をクリック。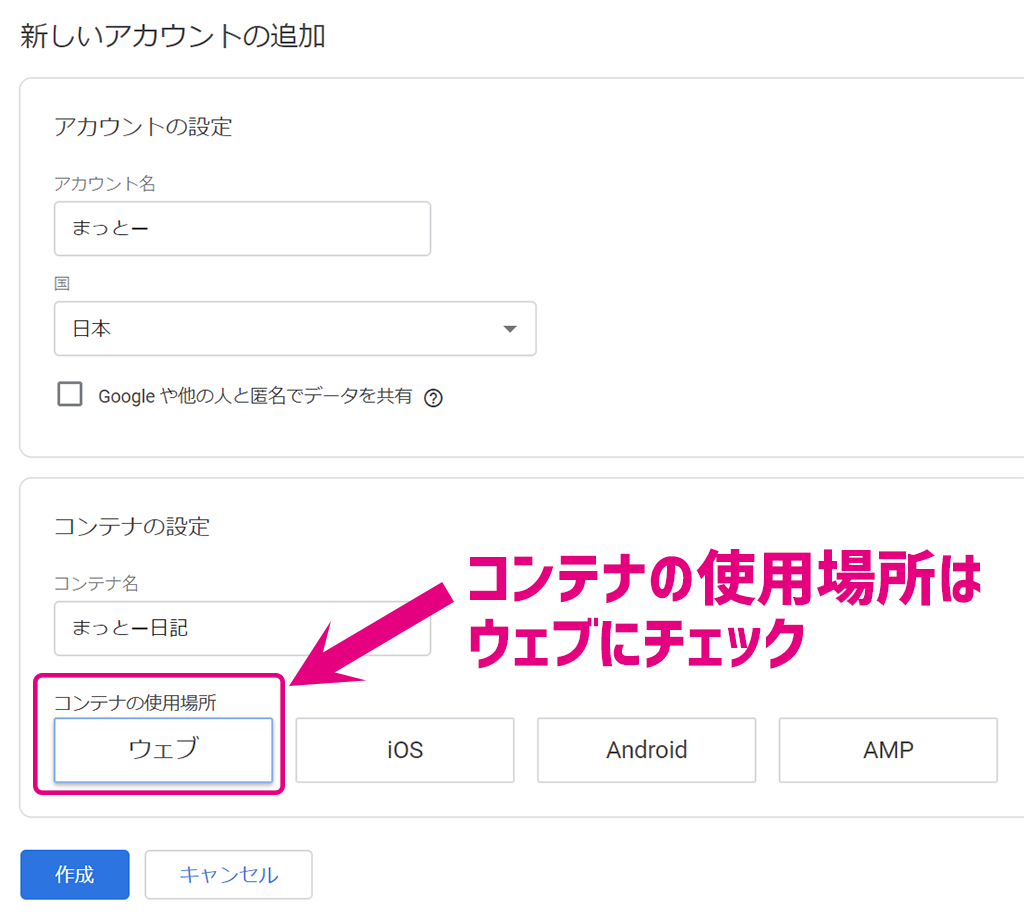
すると、利用規約が表示されるのでOKをクリック。
Googleタグマネージャーのインストール
<head>と<body>タグ内にコードを貼り付けてくださいと出ますので、サイト内にコードを貼り付けます。
<head>タグはアナリティクス導入するときにわかったけど、<body>はどこかわからねぇ!
って方でwordpressであれば、導入プラグインがありますので、そちらを利用しましょう。
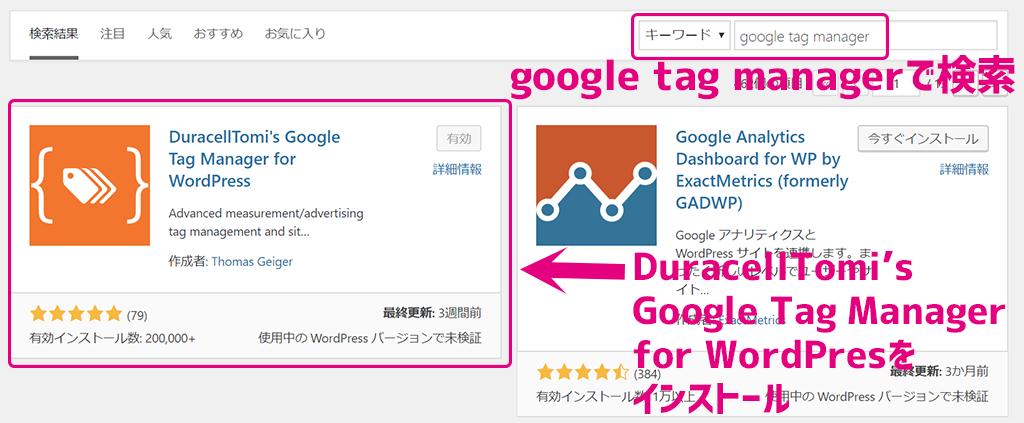
インストールできたら設定→Google Tag Managerから設定をしましょう。
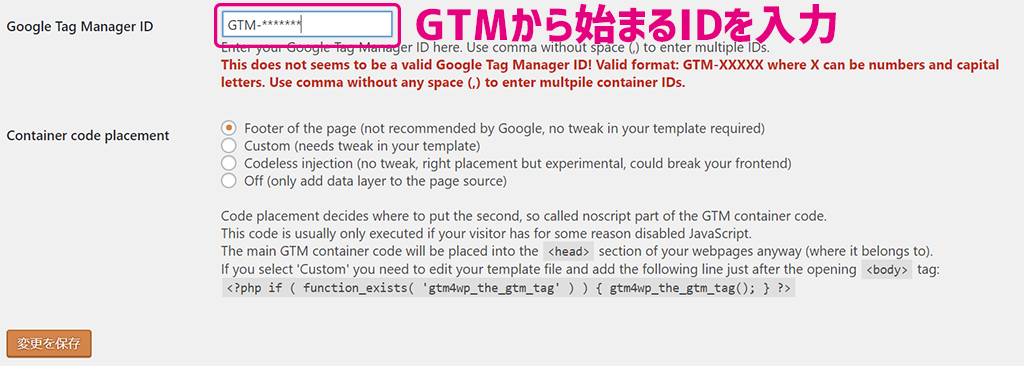
GTMから始まるIDを入力して変更を保存をクリックして完了!!
Googleタグマネージャーの設定
これでGoogleタグマネージャーを使うための準備が整いました!
これからAmazonのクリック数を測定するための設定を行っていきます!
変数の設定
変数→設定をクリック。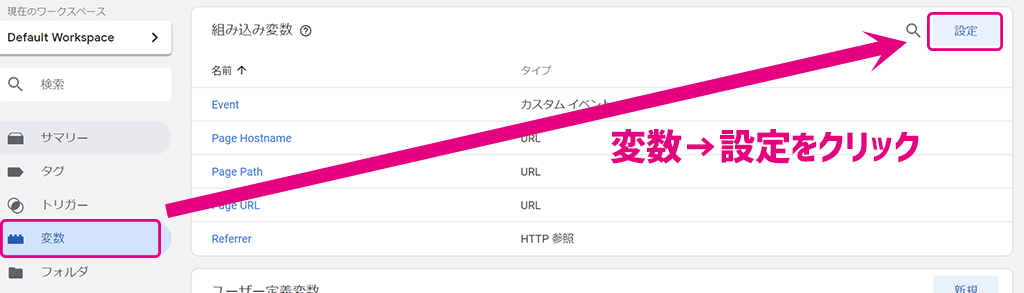
そして、Clickに全部チェックを入れていきます。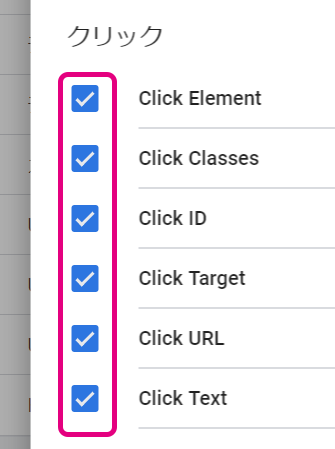
トリガーの作成
次にトリガーを作成していきます。
トリガー→新規と進んでいきましょう。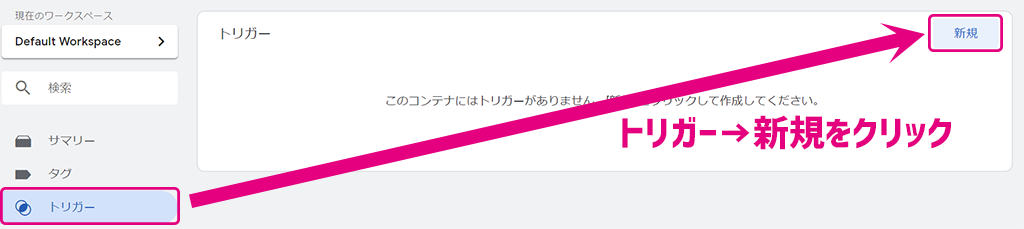
トリガーの名前を任意に設定し、
真ん中のマークをクリック→リンクのみを選択。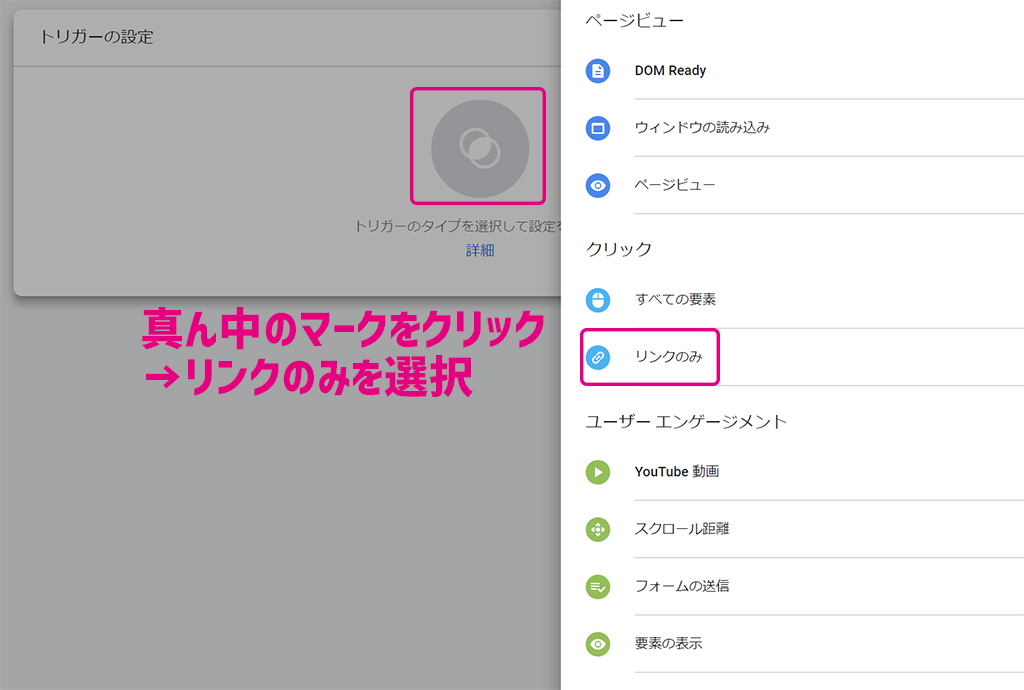
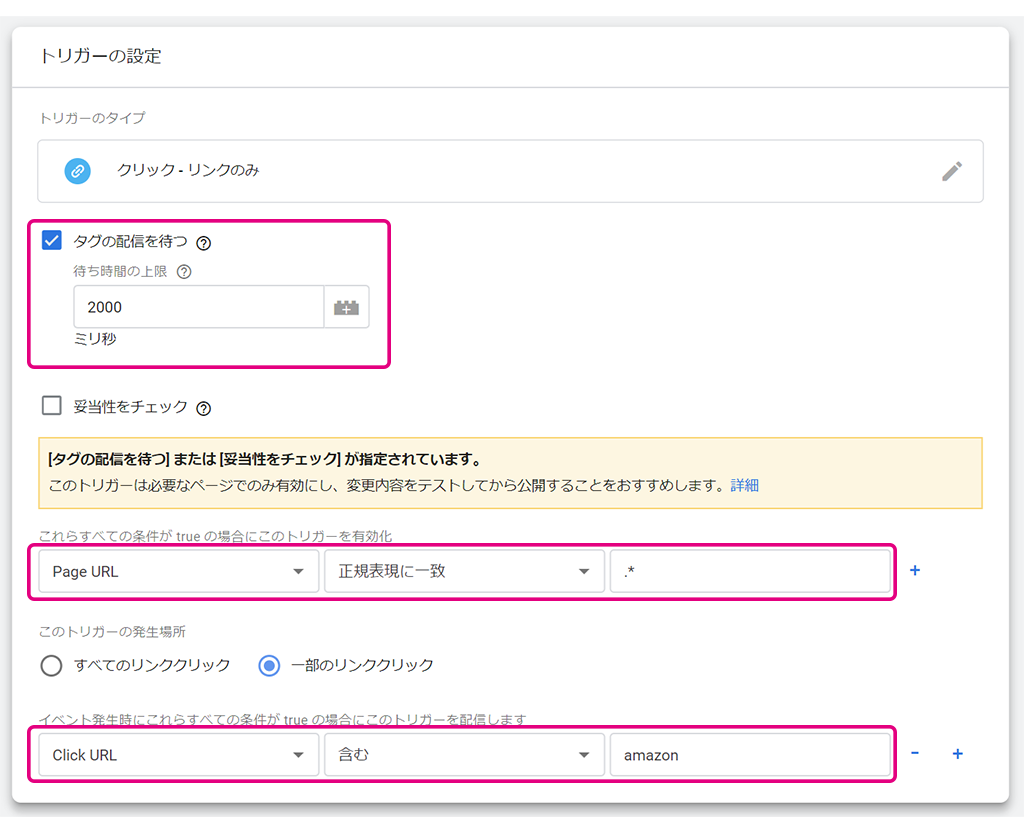
①タグの配信を待つにチェック
②これらすべての条件がtrueの場合にこのトリガーを有効化
→Page URL
→正規表現に一致
→「.*」を入力
③一部のリンククリックにチェック
→Click URL
→含む
→「amazon」(短縮URLの場合は「amzn」)
これで保存をクリックしてトリガーの作成は完了!!
※内部リンクのクリックを計測したい場合は、「自分のドメインを含む」に設定したり、
「自分のドメインを含まない」にすることで自分のサイトから違うドメインのサイトへクリックされたものすべてを計測できるようになります。
タグの設定
トリガーができたら、タグの設定をしていきましょう!
タグ→新規をクリック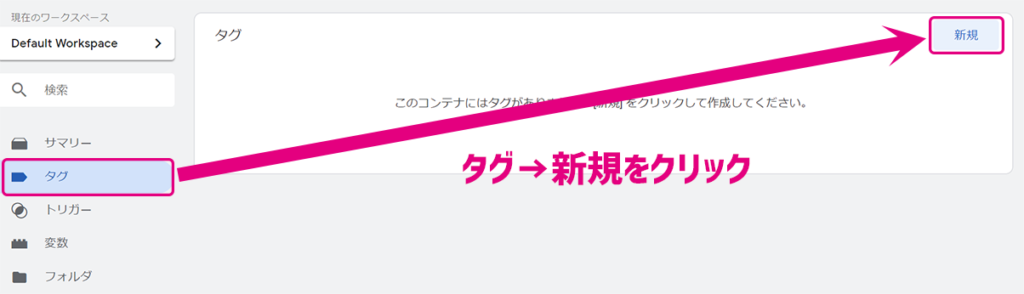
タグの名前を任意でつけて、真ん中のマークをクリック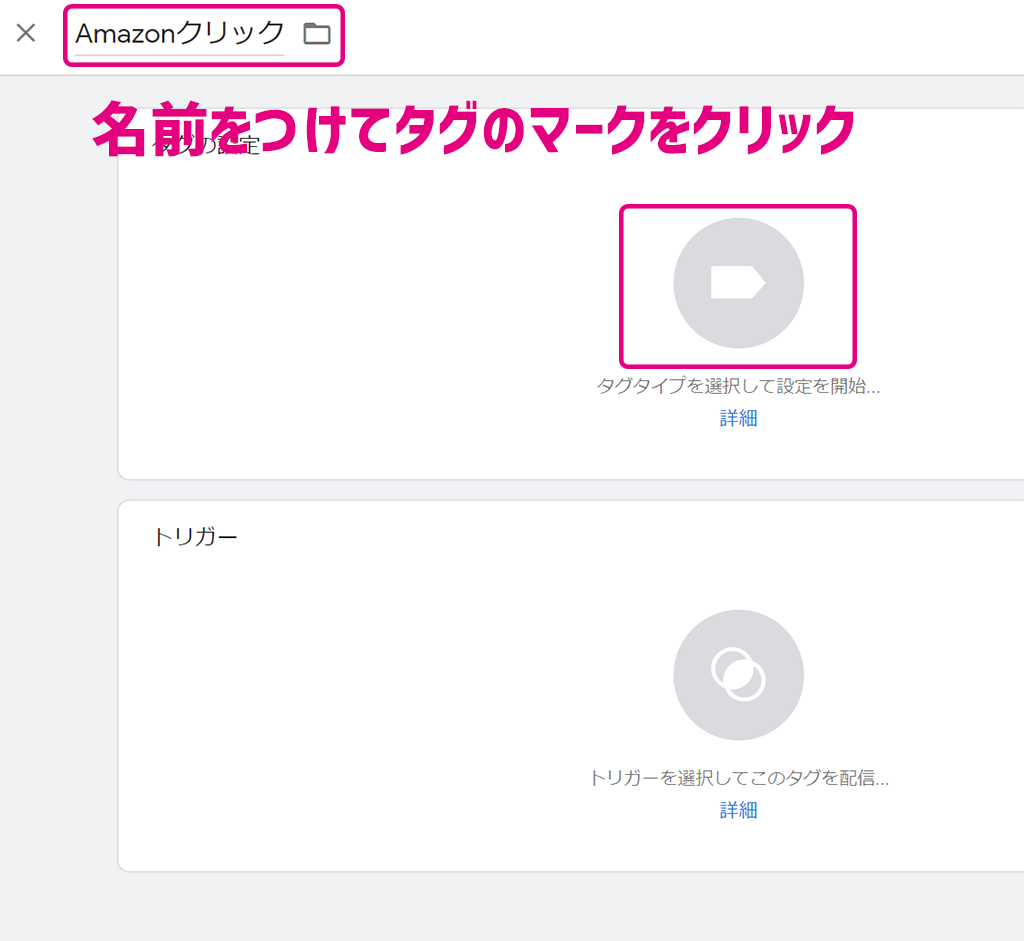
Googleアナリティクス-ユニバーサルアナリティクスを選択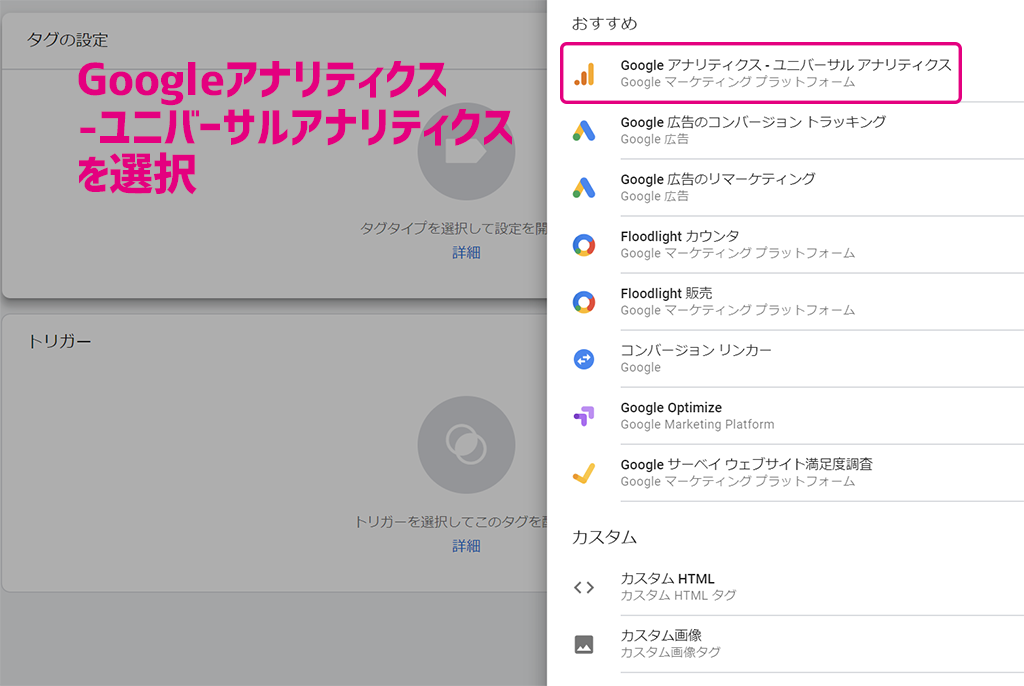
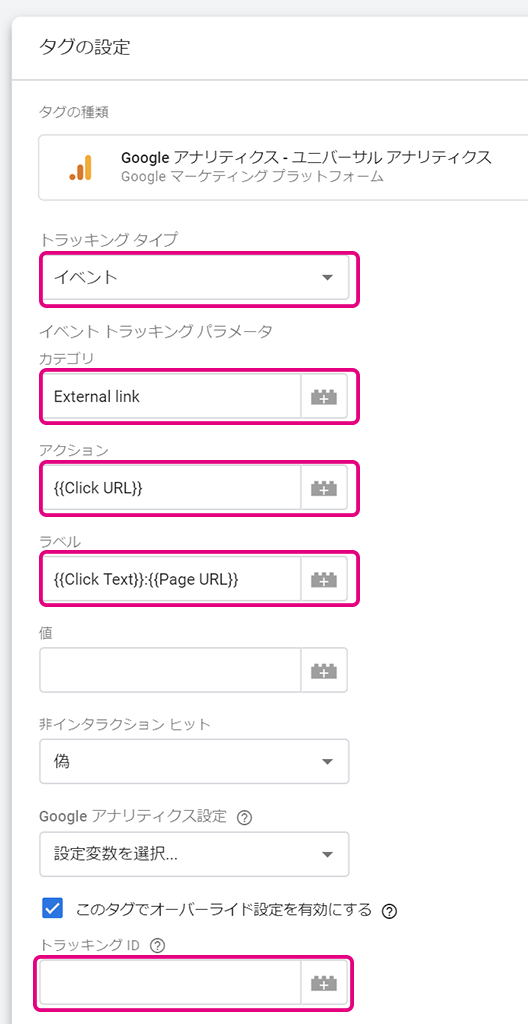
①トラッキングタイプ
→イベント
②カテゴリ
→External link
③アクション
→{{Click URL}}
④ラベル
→{{Click Text}}:{{Page URL}}
⑤トラッキングID
→GoogleアナリティクスのIDを入力
これで、URLをクリック(アクション)したときに、クリックされたamazonの商品名とクリックした記事URL(ラベル)を表示する設定になりました!
そして、作成したトリガーをタグに設定します。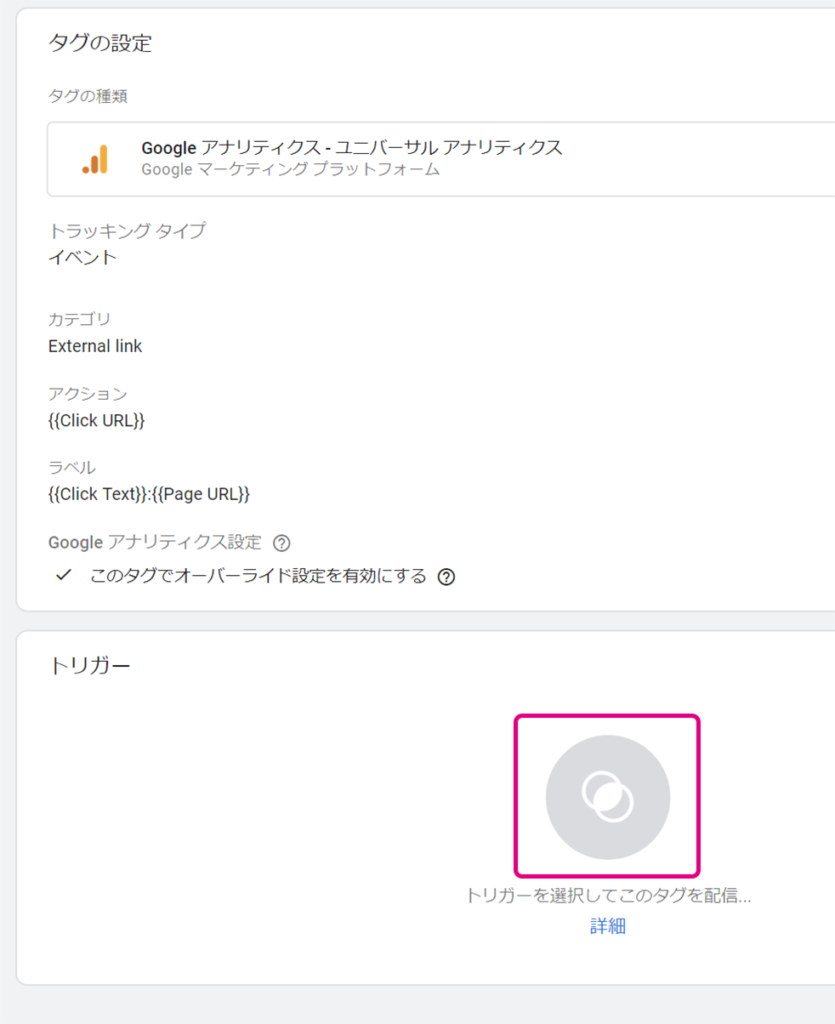
作成したトリガーを選択。
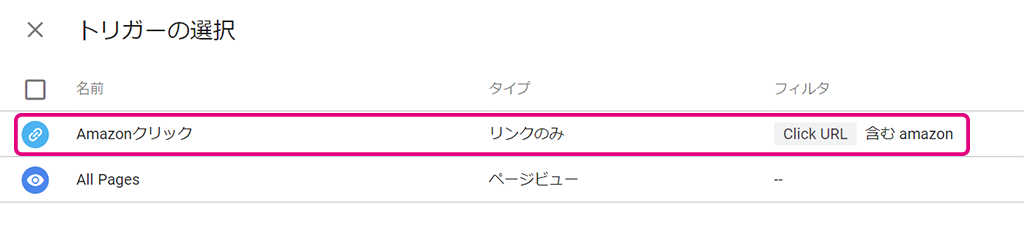
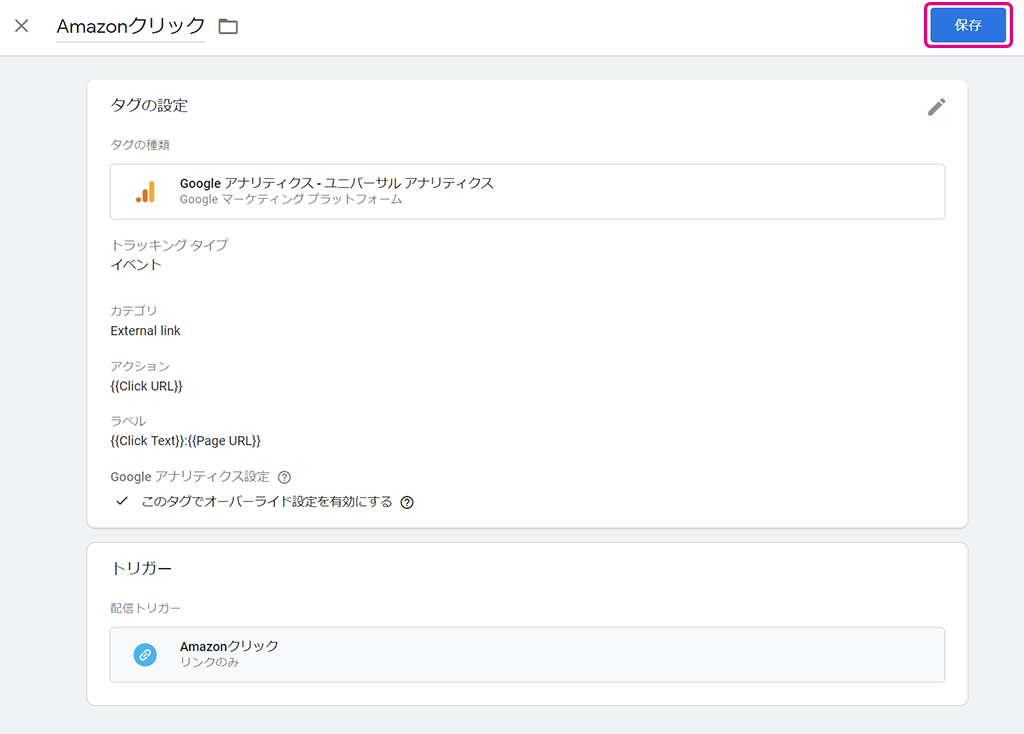
最後に保存をクリックしてタグの設定完了!!
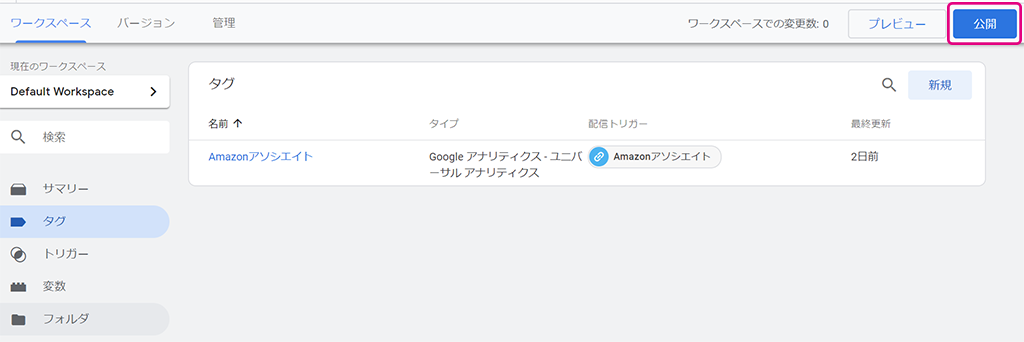
公開をクリックしてGoogleタグマネージャーの設定はおしまい!!
お疲れさまでした!!
Googleアナリティクスで確認してみよう!
設定ができたらGoogleアナリティクスで確認してみましょう!
行動→イベント→概要→イベントラベルをクリック
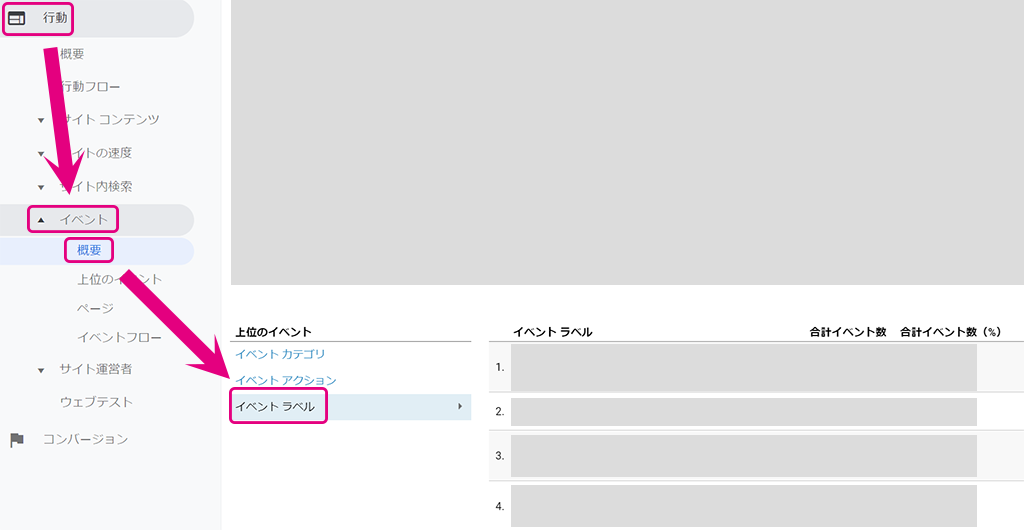
すると、イベントラベルのところに
クリックされたAmazonの商品名+クリック元記事URLが表示されます!
まとめ
記事別でAmazonアソシエイトのクリック数がわかるようになると分析が1つ深くできるようになりますよね。
皆さんもぜひどの記事でどの商品リンクがクリックされているのか把握して最適化し、収益も最大化していきましょう!!
それでは、また会いましょう!
コメント